
 |
|  Следующий раздел !
Следующий раздел !
Глава 10. Пространство листа.
Часть 2.
10.7. Специальные средства оформления листа чертежа
В панели инструментов Тела (Solids) (см. рис. 9.88) есть две кнопки, предназначенные для подготовки согласованных видовых экранов с видами трехмерных тел. Нужно заметить, что создаваемые и обрабатываемые командами этих кнопок видовые экраны имеют специальную организацию. Видовые экраны получают имена и с этими видовыми экранами связываются специально создаваемые слои рисунка.
Команда Т-ВИД (SOLVIEW), которой соответствуют кнопка Подготовка: вид (Setup View) панели инструментов Тела (Solids) (рис. 10.26) и пункт Тела (Solids), Подготовка (Setup), Вид (View) падающего меню Рисование (Draw), позволяет создать согласованные виды.
![]()
Рис. 10.26. Кнопка команды Т-ВИД (SOLVIEW)
Рассмотрим эту команду на примере, изображенном на рис. 9.95. В пространстве модели построен объект, для которого в пространстве листа нужно создать видовые экраны согласованных проекций. Перейдем на вкладку Лист1 (Layout1), в которой, будем считать, пока еще нет видовых экранов. Первый запрос команды Т-ВИД (SOLVIEW):
Задайте опцию [Пск/Орто/Дополнительный/Сечение]:
(Enter an option [Ucs/Ortho/Auxiliaiy/Section]:) Нажатие клавиши <Enter> завершает команду. Возможные опции команды:
- Пcк (Ucs) - создание видового экрана с видом по заданной ПСК;
- Орто (Ortho) - создание видового экрана с видом, ортогональным к виду указанного видового экрана;
- Дополнительный (Auxiliary) - создание видового экрана с видом по линии дополнительного сечения;
- Сечение (Section) - создание видового экрана с сечением. Выберем опцию Пек (Ucs). Следующий запрос:
Задайте опцию [Имя/Мск/?/Текущая] <Текущая>:
(Enter an option [Named/World/?/Current] <current>:)
Выберем опцию Мск (World) для вида сверху, т. к. МСК соответствует плоскости нижнего основания моделируемого объекта. Далее:
Масштаб вида <7>:
(Enter view scale < 1.0>:)

Рис. 10.27. Размещение центра первого вида
Задайте масштаб, равный 0.2 (т. е. 1:5). Система AutoCAD начинает строить первую проекцию и запрашивает положение центра вида:
Центр вида:
(Specify view center.)
Укажите точку центра вида в левой нижней четверти листа. Система создает видовой экран с условной кромкой по границе рабочего поля листа и делает первое приближение по размещению вида (рис. 10.27).
С первого раза вид может расположиться неудачно (например, слишком близко к нижней границе рабочего поля). Поэтому следующий запрос позволяет уточнить положение центра или нажатием клавиши <Enter> можно зафиксировать положение центра и перейти к заданию границ видового экрана:
Центр вида <видовой экран >:
(Specify view center <specify viewport>:)
Запрос повторяется до тех пор, пока вы не нажмете клавишу <Enter>. Поэтому можно сколько угодно раз уточнять положение центра вида. После нажатия <Enter> появляется запрос о положении границ прямоугольного видового экрана:
Первый угол видового экрана:
(Specify the first corner of viewport:) Далее:
Противоположный угол видового экрана:
(Specify the other corner of viewport:) После задания границ видового экрана нужно ввести его имя:
Имя вида:
(Enter view name:)
Введите имя (например, "Сверху"). AutoCAD завершает построение первого видового экрана и выдает сообщение о сохранении ПСК вместе с видом (рис. 10.28).
Затем снова повторяется запрос:
Задайте опцию [Пск/Орто/Дополнительный/ Сечение]:
(Enter an option [Ucs/Ortho/Auxiliary/Section]:)
Для того чтобы построить вид спереди, связанный с видом сверху, и расположить его на месте выше построенного, выберите опцию Орто (Ortho). Появляется запрос:
Укажите сторону видового экрана для проекции:
(Specify side of viewport to project:)
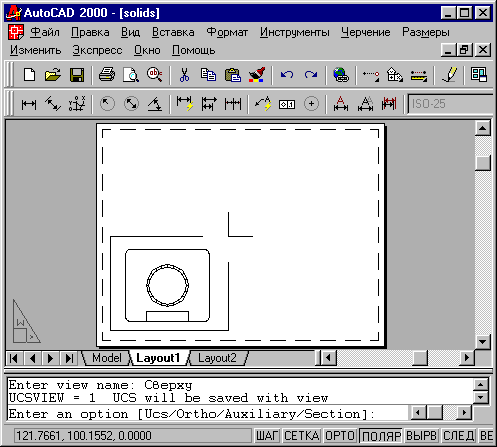
Рис. 10.28. Размещение первого видового экрана
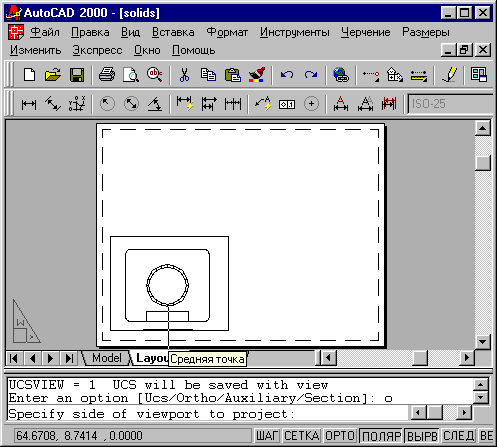
Рис. 10.29. Указание направления взгляда для связанного вида
Укажите нижнюю сторону первого видового экрана (в этом вам помогает автоматически появляющаяся объектная привязка Середина (Midpoint)) (рис. 10.29).
После этого выдается запрос о центре второго вида, но, когда вы пытаетесь показать центр нового вида, появляющаяся резиновая нить режима ортогональности позволит вам разместить новый вид только строго вертикально от вида сверху. Укажите точку центра вида и затем по следующим запросам - границы видового экрана. Зададим второму виду имя "Спереди". После этого будут созданы два видовых экрана с согласованными проекциями (рис. 10.30).
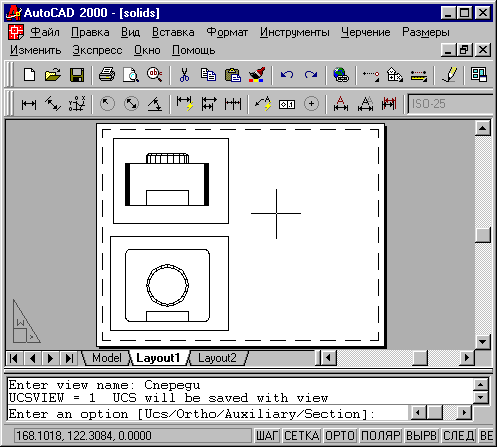
Рис. 10.30. Построение видового экрана с сохранением проекционной связи
Далее с помощью опции Орто (Ortho) команды Т-ВИД (SOLVIEW) в правой верхней четверти листа построим третий видовой экран, задав имя вида "Справа". Для полноты картины с помощью команды СВИД (MVIEW) можно в правом нижнем углу построить еще один видовой экран и установить в нем изометрический вид. Получим чертеж с четырьмя проекциями, три из которых полностью согласованы между собой (рис. 10.31).
Созданные командой Т-ВИД (SOLVIEW) виды обладают особыми свойствами. Их имена связаны с именами автоматически создавшихся слоев, которые можно увидеть, вызвав окно Диспетчер свойств слоев (Layer Properties Manager) (рис. 10.32).
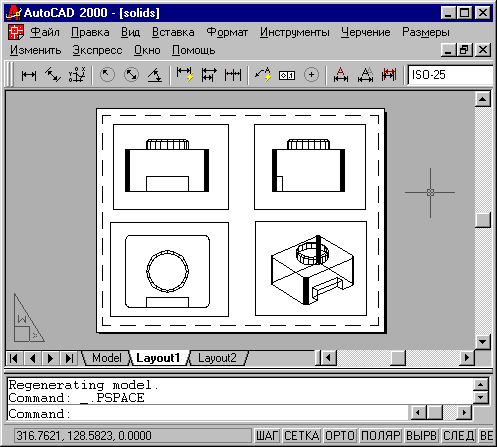
Рис. 10.31. Построение нескольких видовых экранов с сохранением проекционной связи
Из окна видно, что создан слой VPORTS. На этом слое размещены контуры видовых экранов (его можно отключать, если контуры должны стать невидимыми). По имени каждого из трех видов ("Сверху", "Спереди", "Справа"), которые мы задавали, образовалась тройка слоев с окончаниями: DIM, HID и VIS. Эти слои имеют специальное предназначение: слои с окончанием DIM должны хранить размерные примитивы соответствующего вида, слои с окончанием VIS - видимые линии вида, а слои с окончанием HID - невидимые линии вида. Управление видимыми и невидимыми линиями осуществляется с помощью рассматриваемой ниже команды Т-РИСОВАНИЕ (SOLDRAW).
Опция Дополнительный (Auxiliary) команды Т-ВИД (SOLVIEW) позволяет создать видовой экран с новым видом, указывая положение плоскости его вида, перпендикулярной плоскости уже имеющегося вида. На рис. 10.33 показан пример создания видового экрана с видом, дополнительным к первому, построенному на рис. 10.28. Пунктирным отрезком на первом видовом экране показано положение плоскости нового вида (для нее система AutoCAD попросит указать две точки, которые можно взять на концах этого отрезка). В дальнейшем внутри нового видового экрана полученный вид, если потребуется, можно будет повернуть.
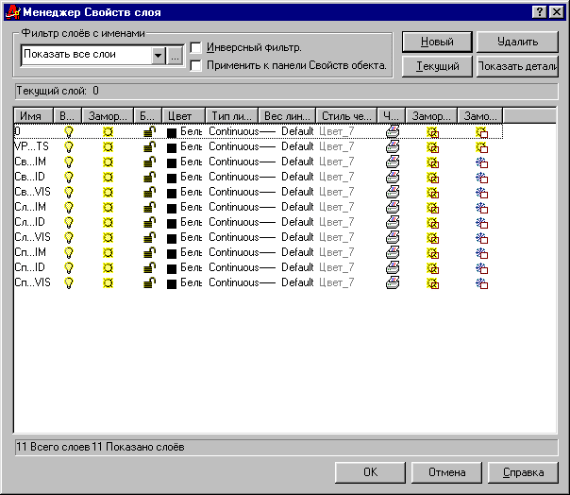
Рис. 10.32. Слои, создаваемые командой Т-ВИД (SOLVIEW)
Опция Сечение (Section) команды Т-ВИД (SOLVIEW) дает возможность создать сечение тела и вывести его в свой видовой экран. Плоскость сечения задается двумя точками, как в опции Дополнительный (Auxiliary). При этом образуется специальный слой с еще одним окончанием HAT, а на слое будут располагаться линии штриховки сечения.
Команда Т-РИСОВАНИЕ (SOLDRAW), которой соответствуют кнопка Подготовка: построение (Setup Drawing) (рис. 10.34) панели инструментов Тела (Solids) (см. рис. 9.88) и пункт Тела (Solids), Подготовка (Setup), Построение (Drawing) падающего меню Рисование (Draw) предназначена для работы с видовыми экранами, созданными командой Т-ВИД (SOLVIEW).
При этом на обрабатываемых экранах вместо существующих линий видов создаются видимые и невидимые линии, которые разносятся по слоям соответствующих видов, а сечения штрихуются. По умолчанию невидимые линии замораживаются. На рис. 10.35 показан результат обработки файла, изображенного на рис. 10.31, с помощью команды Т-РИСОВАНИЕ (SOLDRAW).
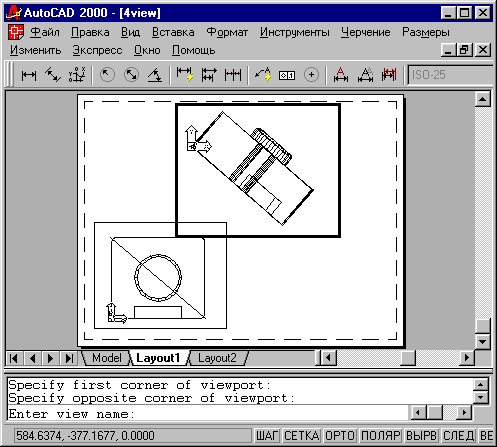
Рис. 10.33. Построение дополнительного вида
![]()
Рис. 10.34. Кнопка команды Т-РИСОВАНИЕ (SOLDRAW)
На трех видах, созданных командой Т-ВИД (SOLVIEW), заморожены невидимые линии и удалены образующие на лекальных участках поверхностей тела. Четвертый вид (изометрический) не создавался командой Т-ВИД (SOLVIEW), поэтому не мог обрабатываться командой Т-РИСОВАНИЕ (SOLDRAW).
Для обработки последнего вида можно воспользоваться командой Т-ПРОФИЛЬ (SOLPROFILE), которой соответствуют кнопка Подготовка: контуры (Setup Profile) (рис. 10.36) панели инструментов Тела (Solids) (см. рис. 9.88) и пункт Тела (Solids), Подготовка (Setup), Контуры (Profile) падающего меню Рисование (Draw)
Команда Т-ПРОФИЛЬ (SOLPROFILE) работает с любыми видовыми экранами (в том числе и с построенными командой Т-ВИД (SOLVIEW)). Она предназначена для создания профилей трехмерных тел и разделения линий вида на видимые и невидимые. Для выполнения команды нужно сначала перейти в режим МОДЕЛЬ (MODEL) и активизировать нужный экран.
Сначала команда запрашивает объекты модели, которые нужно обработать, а затем выдается запрос:
Изображать скрытые линии профиля на отдельном слое? [Да/Нет] <Д>:
(Display hidden profile lines on separate layer? [Yes/No] <Y>:)
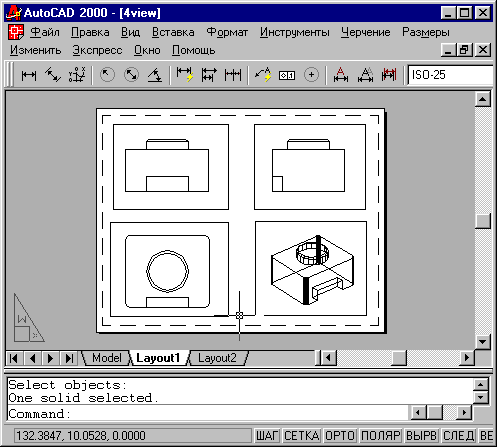
Рис. 10.35. Результат обработки видовых экранов командой Т-РИСОВАНИЕ (SOLDRAW)
![]()
Рис. 10.36. Кнопка команды Т-ПРОФИЛЬ (SOLPROFILE)
При ответе Да (Yes) создаются отдельные слои для видимых и невидимых линий (например, PV-7A для видимых линий и РН-7А для невидимых, где 7А - это метка, или внутренний номер, объекта, которую можно узнать с помощью команды СПИСОК (LIST)). Обычный ответ - Да (Yes). Далее:
Проецировать линии профиля на плоскость? [Да/Нет] <Д>:
(Project profile lines onto a plane? [Yes/No] <Y>:)
В этот момент разница между Да (Yes) и Нет (No) в том, что в первом случае создается двумерная проекция профиля объекта на плоскость вида, а во втором - линии профиля остаются трехмерными (оба случая дадут в видовом экране чертежа аналогичное изображение). Следующий запрос:
Удалить касательные ребра? [Да/Нет] <Д>:
(Delete tangential edges? [Yes/No/ <Y>:)
При ответе Да (Yes) удаляются касательные ребра (образующиеся на криволинейных участках).
На рис. 10.37 приведен результат работы команды Т-ПРОФИЛЬ (SOLPROFILE). Для наглядности отключен слой границ видовых экранов.
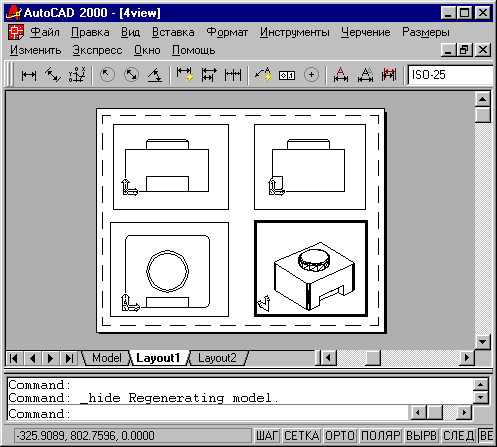
Рис. 10.37. Удаление скрытых линий и касательных ребер с помощью команды Т-ПРОФИЛЬ (SOLPROFILE)
Упомянем еще одну команду - ФОРМАТЛ (MVSETUP), вводимую только с клавиатуры. Эта команда тоже позволяет создавать в листе видовые экраны с выравниванием. Аналогичные операции выполняет мастер создания новых листов, рассмотренный в разд. 10.8.
Для операций с листами (вкладками пространства листа) предусмотрена панель инструментов Листы (Layouts) (рис. 10.38).
В панель входят следующие кнопки:
- Новый лист (New Layout)
- Лист по шаблону (Layout from Template)
- Параметры листа (Page Setup)
- Диалоговое окно видовых экранов (Display Viewports Dialog)
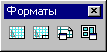
Рис. 10.38. Панель инструментов Листы
Назначение кнопок ясно из их названия.
Различные операции с листами (копирование, удаление, переименование и создание нового листа) выполняет команда РЛИСТ (LAYOUT). При создании или переименовании вкладок листов вы можете использовать удобные для вас названия, в том числе состоящие из нескольких слов (например, "Схема водоснабжения района").
Для работы с листами также можно воспользоваться пунктом Лист (Layout) падающего меню Вставка (Insert). Этот пункт имеет следующие подпункты:
- Новый лист (New Layout)
- Лист по шаблону... (Layout from Template...)
- Мастер компоновки (Layout Wizard)
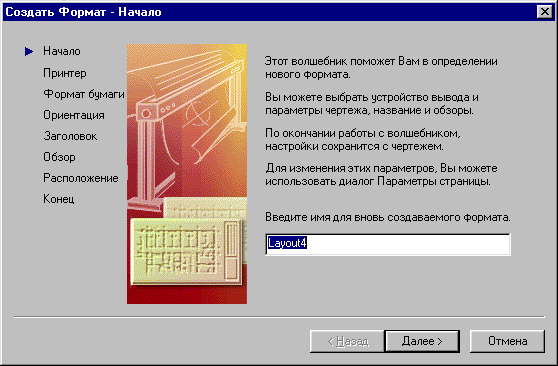
Рис. 10.39. Страница Создание листа - Начало
Последний пункт вызывает специальную программу - мастер создания листов. Аналогичную возможность предоставляет пункт Мастера... (Wizards...), Создания листа... (Create Layout...) пункта падающего меню Сервис (Tools).
Рассмотрим, как работает мастер создания листов. После запуска мастера появляется первая страница (рис. 10.39).
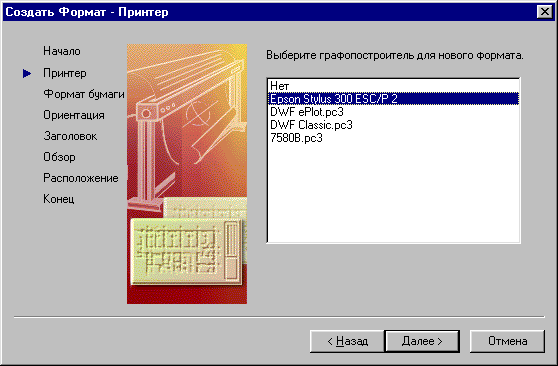
Рис. 10.40. Страница Создание листа - Принтер
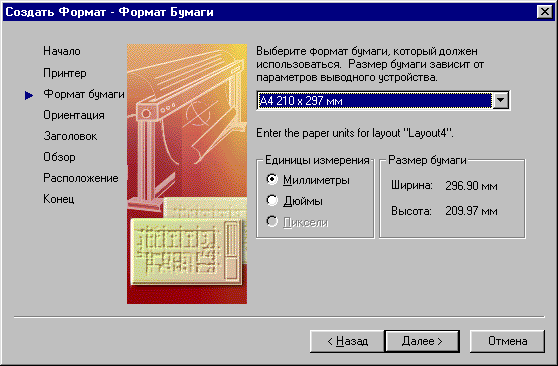
Рис. 10.41. Страница Создание листа - Формат
В этом окне введите имя вкладки (например, "Схема 16") и для продолжения нажмите на кнопку Далее > (Next >). Следующая страница (рис. 10.40) предлагает выбрать принтер, на котором будет распечатываться лист.
На следующей странице (рис. 10.41) нужно в поле Единицы рисунка (Drawing units) установить единицы измерения и с помощью раскрывающегося списка выбрать формат листа бумаги (из числа форматов, доступных установленному принтеру).
Далее на следующем листе с помощью двух переключателей: Книжная (Portait) и Альбомная (Landscape) нужно выбрать ориентацию чертежа на листе (рис. 10.42).
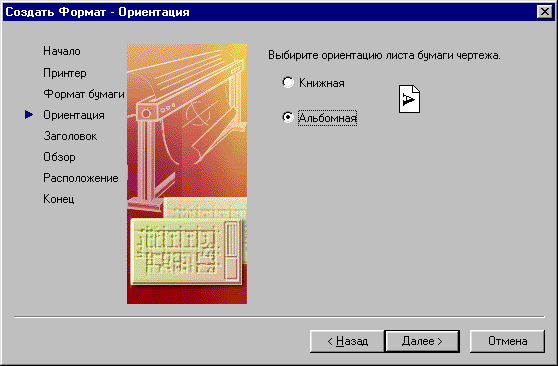
Рис. 10.42. Страница Создание листа - Ориентация
Следующая страница (рис. 10.43) предлагает выбрать основную надпись из тех шаблонов, которые доступны в данной версии AutoCAD.
Если вы выбираете какую-нибудь из основных надписей, то в поле Тип (Type) с помощью двух переключателей нужно еще указать, будет ли она вставлена блоком или внешней ссылкой. Далее появляется страница для видовых экранов (рис. 10.44).
Здесь вы можете с помощью четырех переключателей поля Способ расположения (Viewport setup) соответственно указать способ расположения видовых экранов:
- Нет (None) - отказ от создания видовых экранов;
- Один экран (Single) - создание одного видового экрана;
- Конструкторский набор (Std. 3D Engineering Views) - построение четырех видовых экранов с основными проекциями;
- Массив (Array) - построение массива видовых экранов.
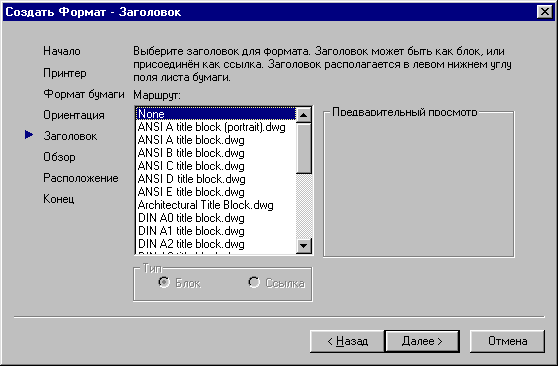
Рис. 10.43. Страница Создание листа - Основная надпись
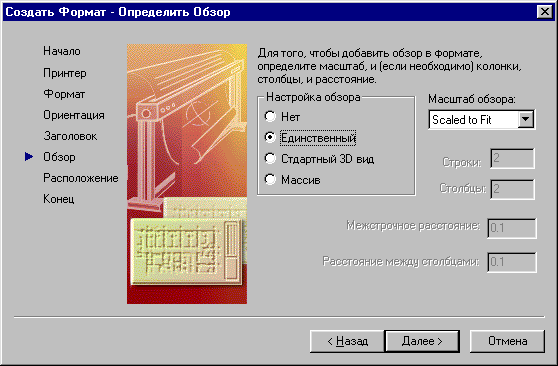
Рис. 10.44. Страница Создание листа - Видовые экраны
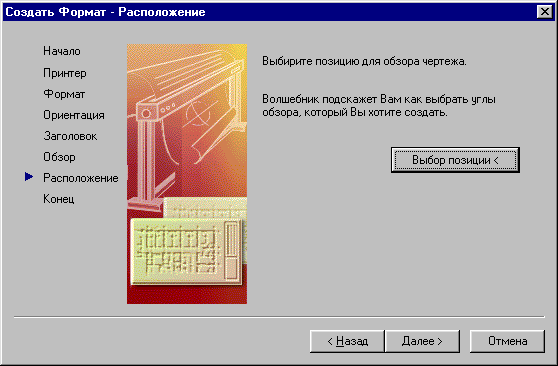
Рис. 10.45. Страница Создание листа - Положение
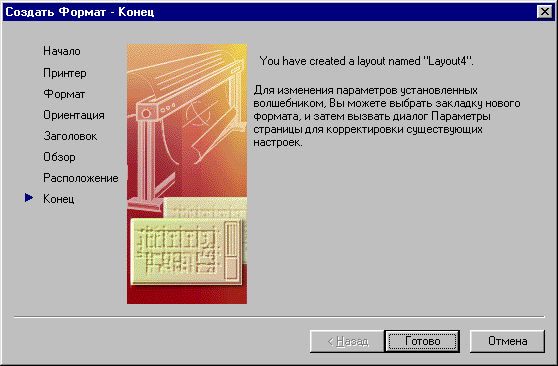
Рис. 10.46. Страница Создание листа - Конец
В случае выбора одного из двух последних переключателей нужно еще дополнительно указывать расстояние между видовыми экранами по горизонтали и вертикали. Кроме того, при выборе переключателя Массив (Array) с помощью соответствующих полей Рядов: (Rows:) и Столбцов: (Columns:) надо указать количество видовых экранов. Если же построение видовых экранов задано, то необходимо в поле Масштаб видовых экранов: (Viewport scale:) также указать устанавливаемый в них масштаб.
Следующая страница (рис. 10.45) предлагает задать положение зоны видовых экранов.
Для задания положения нужно щелкнуть по кнопке Положение < (Select location <). Система AutoCAD тогда закрывает окно, генерирует новый лист и просит на нем указать точки положения экрана или группы экранов. Далее выводится заключительное окно мастера создания листа (рис. 10.46).
В этом окне сообщается о завершении операции и о том, как можно изменить параметры листа в дальнейшем. На рис. 10.47 приведен результат создания листа (Схема 16) с конструкторским набором видовых экранов и без основной надписи.
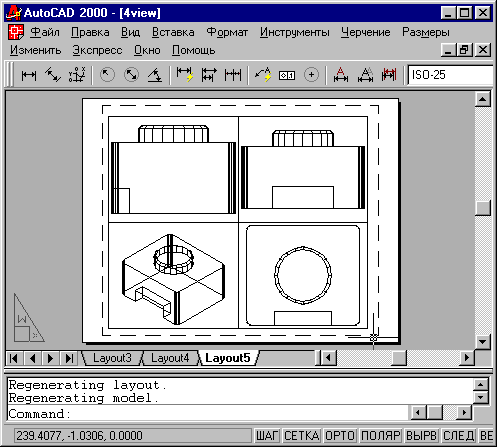
Рис. 10.47. Конструкторский набор видовых экранов
 |
|  Следующий раздел !
Следующий раздел !
электронной версии
©2002 ЦИТ СГГА - издатель
Все права защищены.