
 |
|  Следующий раздел !
Следующий раздел !
Глава 7. Блоки и внешние ссылки.
Часть 1.
Важным инструментом автоматизации процесса разработки чертежей является использование блоков и внешних ссылок. Блок - это сложный именованный объект, для которого создается описание, состоящее из любого количества примитивов системы AutoCAD текущего рисунка. Блок имеет базовую точку и может применяться для вставки в любое место чертежа, причем в процессе вставки возможен его поворот и масштабирование с различными коэффициентами по разным осям. Примитив, который образуется от операции вставки блока, называется ВХОЖДЕНИЕ БЛОКА (BLOCK REFERENCE). В рисунке может быть любое количество вхождений одного и того же блока.
Внешняя ссылка - это изображение внешнего файла вместе с элементами текущего рисунка, причем файл, на который вы таким образом ссылаетесь, не переносится в основной рисунок. В результате текущий рисунок может быть насыщен большим количеством внешних изображений новых объектов, но размер текущего файла от этого практически не увеличится. Примитив, образующийся от операции вставки внешней ссылки, будем называть вхождением внешней ссылки или просто внешней ссылкой (о работе команды СПИСОК (LIST) см. ниже).
Оба упомянутых инструмента являются средством автоматизации труда конструктора и чертежника. С помощью блоков можно строить однотипные объекты, описывая полностью только один их них. Внешние ссылки дают возможность пользоваться ранее созданными файлами стандартных графических элементов.
В данной главе также рассмотрены вопросы вставки фрагментов из других рисунков, в том числе с использованием буфера Windows.
Первый шаг к использованию блока - создать описание этого блока. Для этого нужно определиться, из каких примитивов будет состоять блок и где у него будет базовая точка.
Пусть в нашем рисунке есть квадрат (полилиния с шириной 1 мм) размером 10 на 10 мм и вокруг него описана окружность. Соединим отрезком левый нижний и правый верхний углы прямоугольника. В качестве базовой точки возьмем центр окружности. Конструируемому блоку дадим имя ОБЪЕКТ_1. На рис. 7.1 показаны примитивы, которые будут участвовать в создании блока.
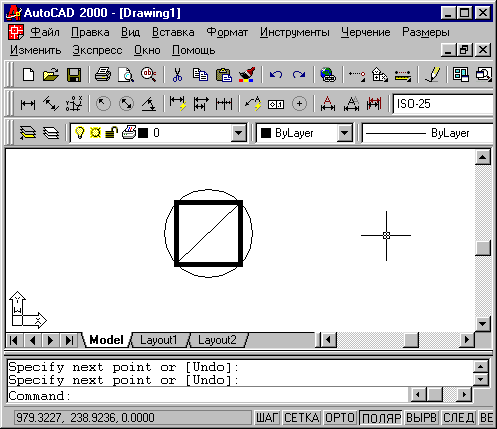
Рис. 7.1. Примитивы, включаемые в блок ОБЪЕКТ_1
Для того чтобы образовать описание блока, нужно применить команду БЛОК (BLOCK). Команде соответствуют кнопка "Создать блок" (Make Block) панели инструментов Рисование (Draw) (рис. 7.2) и пункт Блок, Создать (Block, Make) падающего меню Рисование (Draw).
![]()
Рис. 7.2. Кнопка команды БЛОК (BLOCK)
Команда БЛОК (BLOCK) вызывает диалоговое окно Описание блока (Block Definition) (рис. 7.3). Заполним его поля данными для нашего примера.
В поле Имя: (Name:) нужно ввести имя создаваемого (или переопределяемого) описания блока, в нашем случае - ОБЪЕКТ_1. Имена блоков могут содержать русские и латинские буквы, цифры и отдельные знаки (подчеркивание, минус и некоторые другие). Все буквы в составе имени системой AutoCAD автоматически переводятся в верхний регистр. Не допускаются знак плюс и большая часть других символов, не являющихся буквами и цифрами. Длина имени не должна превышать 31 символа. Если значение системной переменной EXTNAMES равно 1 (а оно может быть и 0). то длина имени блока может увеличиваться до 255 символов (о системных переменных см. разд. 11.1). Знак пробела допускается в составе имени в системе AutoCAD, но опыт показывает, что без большой нужды его лучше не употреблять. В качестве заменителя пробела лучше использовать символ подчеркивания. Также с осторожностью применяйте русские имена в английской версии AutoCAD.
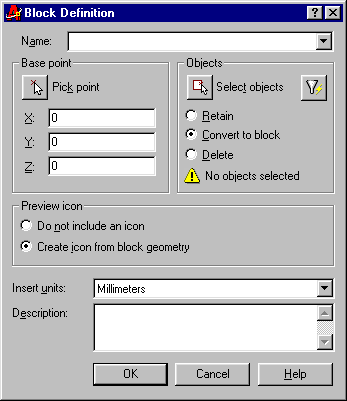
Рис. 7.3. Диалоговое окно Описание блока
Поле Базовая точка (Base point) предназначено для задания базовой точки блока (за эту точку блок будет позиционироваться на поле рисунка при вставке). Координаты точки можно ввести с клавиатуры, заполнив поля X: (X:), Y: (Y:) и Z: (Z:). В нашем примере выберите эту точку мышью, для чего нужно сначала нажать кнопку "Указать" (Pick point), что на некоторое время уберет с экрана диалоговое окно Описание блока (Block Definition). Затем нужно с помощью объектной привязки указать центр окружности, который мы предварительно решили выбрать в качестве базовой точки. После указания точки возвращается диалоговое окно, в котором поля X: (X:), Y: (Y:) и Z: (Z:) будут отображать координаты выбранной точки.
Поле Объекты (Objects) предназначено для того, чтобы указать объекты, включаемые в описание блока. Нажмите на кнопку "Выбрать объекты" (Select objects) или "Быстрый выбор" (Quick select) и выберите три примитива, которые войдут в блок.
Переключатели, расположенные под кнопкой "Выбрать объекты" (Select objects), позволяют задать операцию над объектами, включенными в блок, после создания описания блока:
- Оставить (Retain) - сохраняет объекты в рисунке в том виде, в каком они были до создания описания блока;
- Сделать блоком (Convert to block) - заменяет указанные объекты на блок;
- Удалить (Delete) - удаляет объекты из рисунка.
По умолчанию, как правило, предлагается вариант Сделать блоком (Convert to block).
После выбора объектов сообщение Объекты не выбраны (No objects selected) в нижней части поля Объекты (Objects) заменяется на сообщение Выбрано объектов: (Objects selected:). В нашем примере количество выбранных объектов должно равняться трем.
Поле Образец для просмотра (Preview icon) определяет, нужно ли сохранять вместе с блоком графический образец для его просмотра. Переключатели этого поля:
- Не включать образец в блок (Do not include an icon)
- Создать образец по объектам блока (Create an icon from block geometi-y)
При использовании средств просмотра в Центре управления AutoCAD рядом с именем блока будет показан его графический образец. О Центре управления AutoCAD рассказано в приложении 3.
Поле Единицы вставки: (Insert units:) задает с помощью раскрывающегося списка единицы, в которых будет вставляться блок при перемещении в другие рисунки. Обычное значение - Миллиметры (Millimeters).
Поле Пояснение: (Description:) содержит комментарий к создаваемому описанию блока.
На рис. 7.4 показан пример заполнения полей диалогового окна Описание блока (Block Definition) в соответствии с условиями примера, рассматриваемого в данном разделе.
После нажатия кнопки "OK" (OK) внутри рисунка образуется описание блока с именем ОБЪЕКТ_1. Описание является невидимым компонентом рисунка, к которому можно обращаться для операции вставки блока. Если в поле Объекты (Object) выбрать переключатель Сделать блоком (Convert to block), то примитивы, из которых мы составили описание блока, заменились бы на вхождение блока. Вхождение блока (часто его называют просто блоком) в рисунке имеет всего одну ручку, т. к. является единым объектом для операций простого редактирования (стирания, перемещения и т. п.). Блок можно расчленить на примитивы командой РАСЧЛЕНИТЬ (EXPLODE).
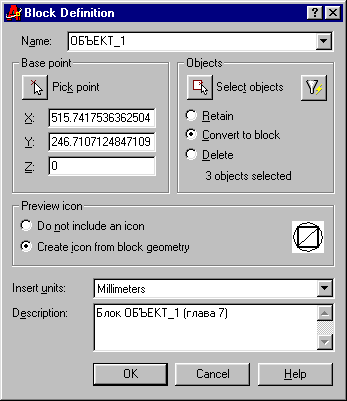
Рис. 7.4. Пример заполнения полей диалогового окна Описание блока
Теперь рассмотрим операцию вставки блока. Для нее используется команда ВСТАВИТЬ (INSERT), которой соответствуют групповая кнопка "Блок" (Insert Block) (рис. 7.5) панели инструментов Рисование (Draw) и пункт меню Блок (Block) падающего меню Вставка (Insert). Кроме того, этой команде соответствует кнопка "Блок" (Insert Block) панели инструментов Вставка (Insert).
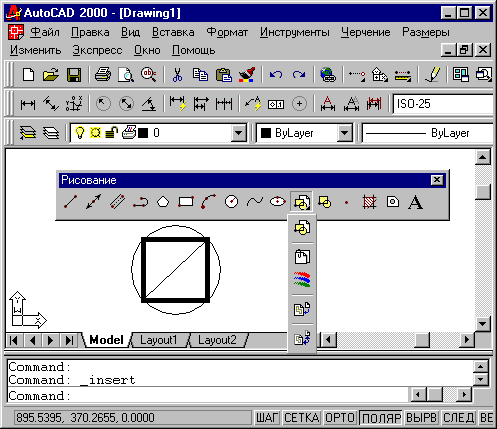
Рис. 7.5. Групповая кнопка "Блок" панели Рисование с раскрывшимися кнопками группы
На кнопке "Блок" (Insert Block) в правом нижнем углу стоит черный треугольник - это означает, что кнопка групповая и если нажать левой кнопкой мыши на такую кнопку и не отпускать ее, то раскроется ряд кнопок, объединенных в одну группу (все эти кнопки входят также в панель Вставка (Insert)). Первая из кнопок этой группы - кнопка "Блок" (Insert Block), соответствующая команде ВСТАВИТЬ (INSERT).
Отпустите левую кнопку мыши в тот момент, когда указатель будет находиться на кнопке "Блок" (Insert Block). В этот момент начнет работать команда ВСТАВИТЬ (INSERT), которая вызывает диалоговое окно Вставка блока (Insert) (рис. 7.6).
Данное окно позволяет вставлять в текущий рисунок описанные в нем блоки (а также файлы из других рисунков). В поле Имя: (Name:) нужно ввести имя вставляемого блока, причем имя можно выбрать с помощью раскрывающегося списка. По умолчанию в данном поле обычно высвечивается имя последнего вставленного блока. В нашем примере (рис. 7.6) высвечивается имя ОБЪЕКТ_1, потому что это единственный описанный блок рисунка. Кнопка "Обзор..." (Browse...) используется для выбора файла, если данное диалоговое окно было открыто для вставки файла. В этом случае поле Путь: (Path:) отобразит полный путь к файлу, который вы выберете для вставки. О вставке файлов речь пойдет ниже.
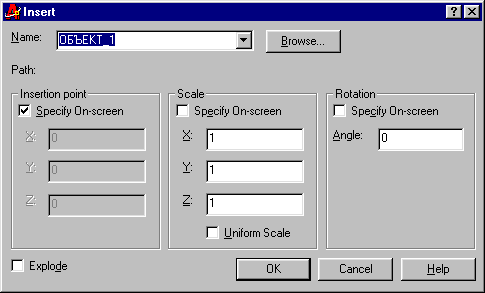
Рис. 7.6. Диалоговое окно Вставка блока
В поле Точка вставки (Insertion point) нужно задать точку, в которую, будет помещена базовая точка блока. Если установить флажок Указать на экране (Specify On-screen), тогда после закрытия окна точка вставки будет отдельно запрошена системой. Если флажок сброшен, то для ввода будут доступны поля X: (X:), Y: (Y:) и Z: (Z:), в которых нужно заполнить координаты точки вставки. Чаще всего используется указание точки на экране. Для двумерных чертежей параметр поля Z: (Z:) задается нулевым.
Поле Масштаб (Scale) предназначено для ввода по каждой из трех осей масштабных коэффициентов, с которыми будет вставляться блок на поле рисунка. Если все три масштабных коэффициента (по осям X, Y и Z) равны 1, то блок будет вставлен с теми же размерами, какие были у объектов при описании блока. Если по какой-то оси масштабный коэффициент меньше 1, то блок при вставке сжимается вдоль по этой оси, если больше 1 - то блок растягивается с данным коэффициентом по этой оси. Масштабные коэффициенты могут быть и отрицательными (тогда изображение блока по этой оси переворачивается). Установленный флажок Указать на экране (Specify Onscreen) означает, что вместо масштабных коэффициентов можно будет по закрытии окна указать трехмерную точку, три координаты смещения (в миллиметрах) которой от точки вставки блока станут тремя коэффициентами масштабирования блока. Если установлен флажок Равные масштабы (Uniform Scale), то поля Y: (Y:) и Z: (Z:) становятся недоступными (т. е. гасятся), а значение, заданное в поле X: (X:), становится значением масштабных коэффициентов по всем трем осям.
Поле Угол поворота (Rotation) задает угол поворота блока относительно точки вставки (положительные значения - при повороте против часовой стрелки). Если значение угла поворота будет равно нулю, то блок не поворачивается. Установка флажка Указать на экране (Specify On-screen) означает, что после закрытия диалогового окна угол будет указан мышью. Поле Угол: (Angle:) используется для задания угла числом с помощью клавиатуры.
Последний флажок - Расчленить (Explode) - предназначен для расчленения блока сразу после его вставки. В этом случае изображение блока вставляется с заданными параметрами масштабных коэффициентов и угла и тут же раскладывается на отдельные примитивы. Изображение вставленного блока при этом уже не будет единым объектом (т. е. вхождением блока).
После задания всех параметров диалоговое окно Вставка блока (Insert) закрывается с помощью кнопки "OK" (OK). Если вы в поле Точка вставки (Insertion point) установили флажок Указать на экране (Specify On-screen), то после закрытия диалогового окна Вставка блока (Insert) системой AutoCAD выдается запрос:
Точка вставки или [Масштаб/Х/Y/Z/ПОворот/ПМасштаб/ПХ/ПY/ПZ/ ППоворот]:
(Specify insertion point or [Scale/X/Y/Z/Rotate/PScale/PX/PY/PZ/PRotale]:)
Если в этот момент времени перемещать указатель мыши по графическому экрану, то вместе с перекрестием мыши, указывающим на базовую точку блока, начинает перемещаться изображение блока в натуральную величину (как это показано в правой части графического экрана на рис. 7.7).
Вы можете либо указать точку вставки блока (в данную точку будет помещена базовая точка блока и относительно нее будут выполнены масштабирование и поворот) или выбрать одну из опций. Напомню, что везде, где вам предстоит выбор из нескольких опций, вы можете для облегчения выбора вызвать контекстное меню с помощью правой кнопки мыши. Первые пять опций позволяют задать параметры вставки блока в наиболее удобной для пользователя последовательности:
- Масштаб (Scale) - ввод единого масштабного коэффициента по всем трем осям;
- Х (X) - ввод масштабного коэффициента по оси X;
- Y (Y) - ввод масштабного коэффициента по оси Y;
- Z (Z) - ввод масштабного коэффициента по оси Z;
- ПОворот (Rotate) - ввод угла поворота блока.
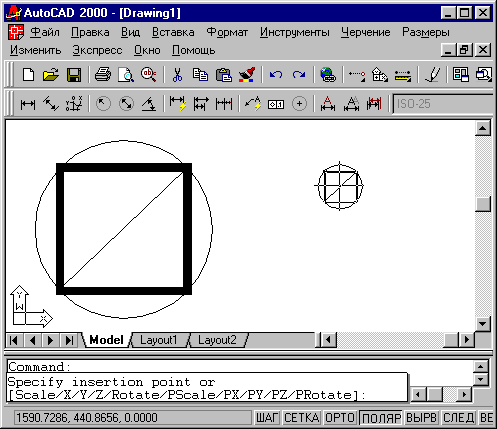
Рис. 7.7. Буксировка изображения блока
Еще пять опций являются не параметрами вставки блока, а параметрами слежения при буксировке блока вместе с указателем мыши по полю рисунка. Это полезно, когда блок имеет достаточно большие размеры и буксировка его с размерами по умолчанию (т. е. когда масштабные коэффициенты по всем осям равны 1, а угол поворота равен 0) не дает возможности зрительно оценить его будущее положение на чертеже. Опции слежения следующие:
- ПМасштаб (PScale) - ввод единого масштабного коэффициента буксировки для всех трех осей;
- ПХ (РХ) - ввод масштабного коэффициента буксировки по оси X;
- ПY (PY) - ввод масштабного коэффициента буксировки по оси Y;
- ПZ (PZ) - ввод масштабного коэффициента буксировки по оси Z;
- ППоворот (PRotate) - ввод угла поворота блока при буксировке.
Если вы начали на экране с указания точки вставки, то следующий запрос системы (он будет пропущен, если в диалоговом окне уже были определены масштабные коэффициенты вставки):
Введите масштаб по оси X, укажите второй угол или [Угол/XYZ] <1>:
(Enter X scale factor, specify opposite comer, or [Corner/XYZ] <!>:)
Если ввести ненулевое число, то оно будет воспринято как масштабный коэффициент по оси X.
Если указать точку, то координаты ее смещения в миллиметрах от точки вставки будут взяты в качестве масштабных коэффициентов по всем осям. Например, если вторая точка смещена от точки вставки на 3,4 мм по оси X, на 1,22 мм по оси Y и на 0 мм по оси Z, то в качестве масштабных коэффициентов будет принята следующая тройка чисел: 3.4, 1.22, 1.0. Таким образом, нулевое значение по оси Z заменится на значение по умолчанию, т. е. на 1.
Опция Угол (Corner) запрашивает вторую точку и работает аналогично предыдущему случаю.
Опция XYZ (XYZ) запрашивает масштабные коэффициенты вставки.
После указания масштабных коэффициентов выдается заключительный запрос на угол поворота блока относительно точки вставки:
Угол поворота <0>:
(Specify rotation angle <0>:)
На рис. 7.8 показан блок ОБЪЕКТ_1, вставленный несколько раз с разными углами поворота и различными масштабными коэффициентами.
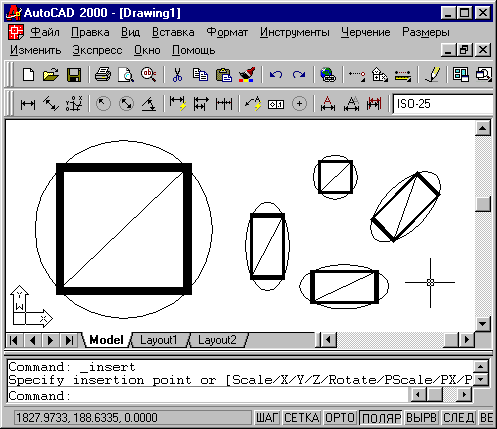
Рис. 7.8. Примеры вставки блока ОБЪЕКТ_1
Если перед именем команды вставки добавить знак минус (-ВСТАВИТЬ (-INSERT)), то команда вставки будет работать в режиме командной строки, т. е. без диалогового окна. Первый запрос, который она выдает - это запрос имени вставляемого объекта:
Имя блока или [?] <ОБЪЕКТ_1>:
(Enter block name or [?] < ОБЪЕКТ_1>:)
В качестве значения по умолчанию в скобках предлагается имя предыдущего, вставленного блока. Нужно либо согласиться со значением по умолчанию, нажав на клавишу <Enter>, либо ввести другое имя блока, или знак вопроса для просмотра списка имен блоков, описанных в текущем рисунке. После указания имени блока остальные запросы команды вставки совпадают с рассмотренными выше.
Есть еще одна команда вставки блока, которую можно выполнить из командной строки. Это команда МВСТАВИТЬ (MINSERT). Она вставляет блок в одну точку, а затем копирует его как элементы прямоугольного массива (аналогично команде МАССИВ (ARRAY)). Команда МВСТАВИТЬ (MINSERT) сначала выдает такие же запросы, как и предыдущая команда вставки, но затем появляются дополнительные:
Число рядов (---) <1>:
(Enter number of rows (---) <1>:)
Нужно задать число рядов (строк) в будущей прямоугольной матрице из вхождений блока.
Число столбцов (¦¦¦) <1>:
(Enter number of columns (¦¦¦) <1>:)
Здесь требуется указать количество столбцов.
Расстояние между рядами или размер ячейки (---):
(Enter distance between rows or specify unit cell (---):)
В этом случае, если ввести число, то оно будет воспринято как расстояние между рядами, а если ввести точку, то координаты ее смещения относительно точки вставки блока станут расстоянием между рядами и расстоянием между столбцами. Если задано только одно число (т. е. расстояние между рядами), то выдается следующий запрос:
Расстояние между столбцами (¦¦¦):
(Specify distance bet\veen columns (¦¦¦):) Результат работы команды виден в правой части рис. 7.9.
Команда ВСТАВИТЬ (INSERT) может быть использована и для вставки в текущий рисунок файлов других рисунков с образованием описаний блоков, одноименных вставляемым файлам. Этой цели в диалоговом окне Вставка блока (Insert) служит кнопка "Обзор..." (Browse...) (см. рис. 7.6), которая вызывает диалоговое окно выбора файла. В новом окне вы можете указать графический файл (с расширением dwg), который будет импортирован в текущий рисунок. Предположим, вы выбрали для вставки файл с полным именем d:\proektl44a\part55. Тогда AutoCAD образует в вашем рисунке новое описание блока с именем PART55, а в поле Путь: (Path:) диалогового окна Вставка блока (Insert) будет занесено значение d:\proektl44a. После закрытия диалогового окна с помощью кнопки "OK" (OK) на поле текущего рисунка окажется вхождение блока с изображением вставленного файла. В качестве базовой точки вставляемого блока берется точка с нулевыми координатами (изменить координаты базовой точки можно с помощью системной переменной 1NSBASE - см. разд. 11.1 и приложение 2).
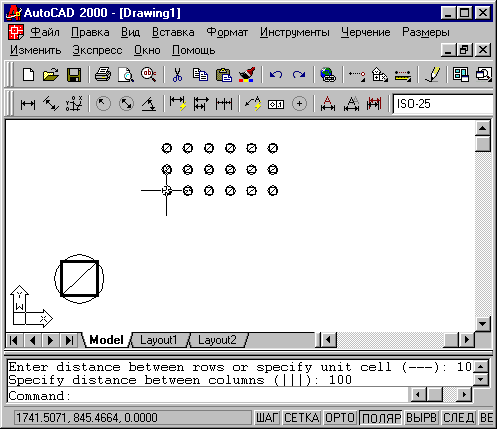
Рис. 7.9. Вставка массива блоков
Если при вставке файла установить флажок Расчленить (Explode), тогда описание блока не образуется, а новый файл будет просто скопирован в текущей с параметрами вставки.
К ручке, которая высвечивается при отметке вхождения блока, можно привязаться с помощью функции объектной привязки, т. е. поля Точка вставки (Snap to Insert).
Объекты, которые были включены в блок при его описании, сохраняют свои основные свойства (слои, цвет, тип линии, вес) и во вставленном блоке. Исключением является специальное значение ПОБЛОКУ, которое может быть дано цвету, типу линии и весу. Использование значения ПОБЛОКУ рассмотрено в разд. 7.3. В описание блока могут включаться вхождения других блоков.
Вхождение блока тоже имеет такие свойства, как цвет, слой и др. Они внешне обычно никак не проявляются. Однако если выключить или заморозить слой, на котором находится вхождение блока, то весь вставленный блок станет невидим (независимо от того, на каких слоях были составляющие его элементы). Если примитивы, из которых образован блок, имели разные слои, то они во вхождении блока становятся невидимыми, при выключении или замораживании их слоя.
Любой фрагмент рисунка (например, описание блока) может быть с помощью команды ПБЛОК (WBLOCK) выведен в отдельный файл. Эта команда вызывает диалоговое окно Запись блока на диск (Write Block) (рис. 7.10).
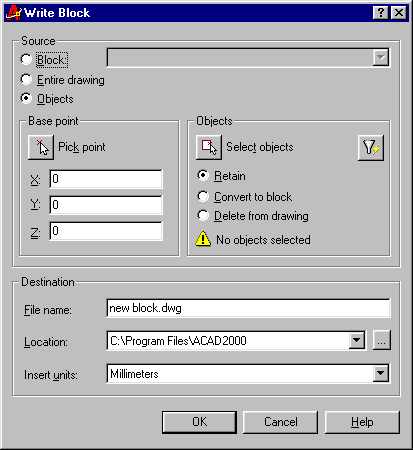
Рис. 7.10. Диалоговое окно Запись блока на диск
Поле Источник данных (Source) с помощью трех переключателей задает тот фрагмент рисунка, который нужно сохранить в виде нового файла рисунка. Возможно одно из трех состояний:
- Блок: (Block:) - позволяет ввести или выбрать с помощью раскрывающегося списка имя блока, описание которого будет выбрано в качестве выводимого фрагмента;
- Весь рисунок (Entire drawing) - дает возможность в качестве фрагмента взять весь рисунок в его текущем состоянии (аналогично операции сохранения рисунка под другим именем, но при этом не выводятся такие неиспользуемые вспомогательные элементы, как слои, типы линий и т. п.);
- Объекты (Objects) - позволяет с помощью мыши отметить те объекты, которые будут выведены в новый файл.
Если выбрано состояние Объекты (Objects), то становятся доступными поля Базовая точка (Base point) и Объекты (Objects), назначение которых аналогично назначению таких же полей диалогового окна Описание блока (Block Definition) (см. рис. 7.4), рассмотренного выше. В поле Базовая точка (Base point) (рис. 7.10) задается базовая точка для выводимого файла или создаваемого описания блока. Поле Объекты (Objects) позволяет выбрать выводимые примитивы, а также указать, что сделать с выбранными объектами после завершения команды ПБЛОК (WBLOCK):
- Оставить (Retain) - сохранить в текущем рисунке выбранные объекты в том виде, в каком они были ранее;
- Сделать блоком (Convert to block) - создать в текущем рисунке описание блока (в качестве имени блока взять имя файла из поля Размещение (Destination)), а выбранные объекты заменить на вхождение этого блока;
- Удалить из рисунка (Delete from drawing) - удалить выбранные примитивы из текущего рисунка.
Нижняя часть поля Объекты (Objects) показывает, какое количество объектов выбрано для вывода.
Поле Размещение (Destination) определяет имя создаваемого файла, в который выводится фрагмент текущего рисунка и имеет три поля:
- Имя файла: (File name:) - позволяет ввести имя создаваемого файла (по умолчанию - new block.dwg); это же имя (без расширения) становится именем образуемого описания блока, если в поле Объекты (Objects) выбран переключатель Сделать блоком (Convert to block);
- Расположение (Location) - позволяет ввести или выбрать с помощью раскрывающегося списка путь к создаваемому файлу;
- Единицы (Insert units) - дает возможность выбора единиц измерения, если создаваемый файл в дальнейшем будет использоваться для вставки в качестве блока.
После закрытия диалогового окна Запись блока на диск (Write Block) с помощью кнопки "OK" (OK) система AutoCAD образует требуемый файл.
Таким образом, любые части рисунков могут сохраняться в виде отдельных файлов, а любые созданные файлы могут вставляться в текущий рисунок с образованием (или без образования) блоков.
Часто возникает необходимость вместе с блоком держать и надписи, которые могли бы менять свои значения после вставки блока. Например, если вы рисуете схему с использованием заранее подготовленных блоков условных элементов, тогда номера или наименования вставленных графических элементов вам нужно будет оформить в виде текстовых надписей. Однако в системе AutoCAD есть специальный примитив, называемый ОПИСАНИЕ АТРИБУТА (ATTRIBUTE DEFINITION), который может быть включен в описание блока, а при операции вставки этого блока будет запрошено его значение и создан атрибут (текстовая строка), входящий в состав блока.
Для создания атрибутов применяется команда АТОПР (ATTDEF), которой соответствует подпункт Задание атрибутов... (Define Attributes...) пункта Блок (Block) падающего меню Рисование (Draw). Команда АТОПР (ATTDEF) вызывает диалоговое окно Описание атрибута (Attribute Definition) (рис. 7.11).
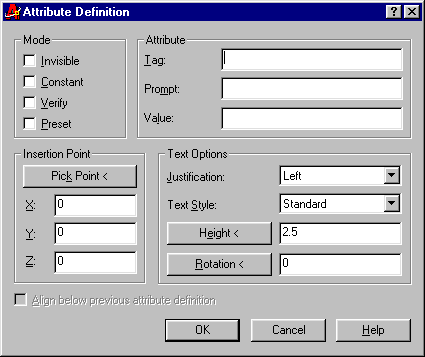
Рис. 7.11. Диалоговое окно Описание атрибута
Рассмотрим параметры этого окна на следующем примере. Предположим, нам нужно нарисовать схему размещения компьютеров в служебном помещении. В качестве условного изображения компьютера будем использовать блок, состоящий из двух прямоугольников (например, внешний прямоугольник с размерами 40 мм на 30 мм, а внутренний образован параллельной линией с величиной смещения 5 мм от первой линии). Под каждым изображением прямоугольников нужно будет нанести две надписи из атрибутов. Одна надпись будет описывать тип компьютера, а вторая - частоту процессора.
Нарисуйте в новом рисунке прямоугольники с теми характеристиками, которые были названы, и вызовите диалоговое окно Описание атрибута (Attribute Definition) с помощью команды АТОПР (ATTDEF). Разберем параметры этого окна.
Поле Режим (Mode) с помощью флажков задает режимы атрибута:
- Скрытый (Invisible) - атрибут невидим (для его отображения нужно использовать специальную команду АТЭКР (ATTDISP) - см. ниже);
- Постоянный (Constant) - атрибут имеет постоянное (неизменяемое) значение, которое не запрашивается при вставке блока;
- Контролируемый (Verify) - для контроля при вставке блока значение атрибута запрашивается дважды;
- Установленный (Preset) - атрибут вставляется с установленным значением (значение не запрашивается), может быть изменен командой редактирования атрибута АТРЕД (ATTEDIT) - см. разд. 7.3.
В поле Атрибут (Attribute) с помощью соответствующих трех полей можно задать следующие параметры:
- Имя: (Tag:) - задает имя атрибута (не должно содержать пробелы и специальные знаки);
- Подсказка: (Prompt:) - задает подсказку, которая выдается в качестве запроса значения атрибута (выводится системой AutoCAD при вставке блока с данным атрибутом, после запроса будет добавлено двоеточие);
- Значение: (Value:) - определяет значение атрибута по умолчанию.
Для каждого атрибута должна быть задана точка вставки в одноименном поле Точка вставки (Insertion Point), а в поле Параметры текста (Text Options) заданы такие же параметры, как и для однострочного текста. При этом очень важно правильно выбрать значение параметра Выравнивание: (Justification:), чтобы значение атрибута красиво расположилось около блока.
В нашем примере определим два атрибута с именами PROCESSOR и POWER. Для обоих атрибутов не будем устанавливать ни одного флажка в поле Режим (Mode), что соответствует самому употребительному варианту. В качестве подсказок зададим соответственно Тип компьютера и Частота. Значения по умолчанию возьмем Pentium 2 и 366 МГц. Выберем точку вставки первого атрибута под внешним прямоугольником блока и посередине, а в качестве значения параметра Выравнивание (Justification) - Середина (Center). Высоту букв зададим 5 мм.
Для второго атрибута установим флажок Выровнять по предыдущему атрибуту (Align below previous attribute definition). Тогда параметры текста автоматически будут взяты из предыдущего описания атрибута, а точка вставки будет определена так, чтобы второй атрибут расположился под первым. Примерный вид примитивов, которые будут включены в блок, а также двух описаний атрибутов, которые тоже войдут в блок, приведены на рис. 7.12.
Теперь с помощью команды БЛОК (BLOCK) создадим описание блока с именем Computer, включив в него оба прямоугольника и два описания атрибутов. Исходные объекты, вошедшие в описание блока, удалим.
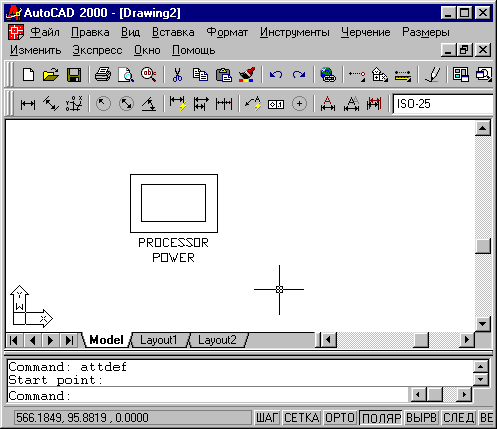
Рис. 7.12. Описания атрибутов
По команде ВСТАВИТЬ (INSERT) можно вставить созданный блок на поле текущего рисунка. После указания обычных параметров операции вставки блока система AutoCAD сначала выдаст запрос на ввод значения первого атрибута:
Тип компьютера <Pentium 2>:
Затем последует запрос на ввод значения второго атрибута:
Частота <366 МГц>:
Таким образом, мы сформировали блок с двумя атрибутами, задав при этом их значения, и вставили его в рисунок. На рис. 7.13 приведен пример вставки трех блоков Computer на поле текущего рисунка.
Атрибуты могут содержать текстовую информацию, которая дополняет графические примитивы рисунка. Извлечение значений атрибутов может быть сделано с помощью специальной команды АТЭКСП (АТТЕХТ), которая выводит извлекаемые данные в текстовый файл. Эта операция полезна при создании систем автоматизированного проектирования на базе AutoCAD.
Описания атрибутов можно редактировать с помощью универсальной команды ОКНОСВ (PROPTERTIES), рассмотренной в разд. 4.6. Команда ДИАЛРЕД (DDEDIT), рассмотренная в разд. 3.5, может редактировать не только текст, но также и описание атрибута. Для этого на запрос Выберите текст или [Отменить]: (Select an annotation object or [Undo]:) нужно отметить описание атрибута. Далее появляется диалоговое окно Редактирование описания атрибута (Edit Attribute Definition) (рис. 7.14).
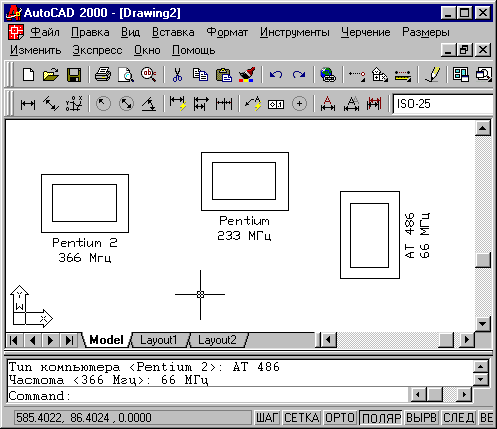
Рис. 7.13. Вставка блока с атрибутами
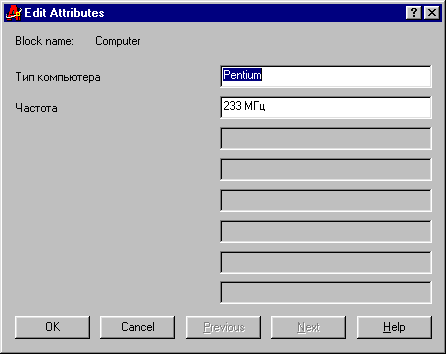
Рис. 7.14. Диалоговое окно Редактирование описания атрибута
В данном окне вы можете задать новые значения в полях Имя: (Tag:), Подсказка: (Prompt), По умолчанию: (Default:).
Поле Режим (Mode) диалогового окна Описание атрибута (Attribute Definition) (см. рис. 7.11) задает состояние видимости определяемого атрибута. Поэтому часть атрибутов текущего рисунка могут быть видимыми, а часть - невидимыми. Команда АТЭКР (ATTDISP) позволяет включить или отключить видимость всех атрибутов, а также вернуть их видимость к тому состоянию, которое было им назначено при создании определений атрибутов. При выполнении данной команды из командной строки системой выдается следующий запрос:
Состояние видимости атрибута [Нормальное/Вкл/Откл] <Нормальное>:
(Enter attribute visibility setting [Normal/ON/OFF] < Normal >:)
Ответ Вкл (ON) включает видимость всех атрибутов, Откл (OFF) - отключает, а Нормальное (Normal) - делает видимыми только те атрибуты, которые в описании были заданы как видимые. Аналогичную операцию выполняет пункт Отображение (Display), Атрибуты (Attribute Display) падающего меню Вид (View). Он имеет те же опции, что и команда АТЭКР (ATTDISP).
Таким образом, мы разобрали операцию вставки файла в текущий рисунок с помощью команды ВСТАВИТЬ (INSERT). Центр управления AutoCAD, рассмотренный в приложении 3, позволяет вставлять блоки, описанные в файлах других рисунков.
Для копирования и вставки фрагментов может также использоваться буфер Windows, с которым работают несколько команд системы AutoCAD.
Команда ВБУФЕР (CUTCLIP), которой соответствуют кнопка "Вырезать" (Cut) панели инструментов Стандартная (Standard) (рис. 7.15) и пункт Вырезать (Cut) падающего меню Правка (Edit), вырезает (удаляет) объекты из текущего рисунка и помещает их в буфер, оформляя как блок.
![]()
Рис. 7.15. Кнопка команды ВБУФЕР (CUTCLIP)
В качестве базовой точки у этого блока берется точка левого нижнего угла наименьшей прямоугольной рамки, охватывающей выбранные для копирования объекты.
Для того чтобы объекты из буфера вставить в текущий или любой другой открытый рисунок, следует воспользоваться командой ВСТБУФЕР (PASTECLIP), которой соответствуют кнопка "Вставить" (Paste) панели Стандартная (Standard) (рис. 7.16) и пункт Вставить (Paste) падающего меню Правка (Edit).
![]()
Рис. 7.16. Кнопка команды ВСТБУФЕР (PASTECLIP)
При вставке блок, находящийся в буфере, не масштабируется и не поворачивается. Кроме того, блок расчленяется, поэтому описание нового блока в текущем рисунке не образуется. Аналогичную операцию выполняет команда ВСТБЛОК (PASTEBLOCK), которой соответствует пункт Вставить как блок (Paste as Block) падающего меню Правка (Edit), но она при вставке образует в рисунке блок с именем, назначаемым системой AutoCAD.
Команда КБУФЕР (COPYCLIP) копирует выбранные объекты в буфер, не удаляя их из текущего рисунка. Базовая точка при этом выбирается так же, как и в команде ВБУФЕР (CUTCLIP). Команде КБУФЕР (COPYCLIP) соответствуют кнопка "Копировать" (Copy) панели инструментов Стандартная (Standard) (рис. 7.17) и пункт Копировать (Copy) падающего меню Правка (Edit).
![]()
Рис. 7.17. Кнопка команды КБУФЕР (COPYCLIP)
Если вы хотите сами назначить базовую точку при копировании объектов в буфер, то воспользуйтесь командой БТКОПИРОВАТЬ (COPYBASE), которой соответствует пункт Копировать с базовой точкой (Copy with Base Point) падающего меню Правка (Edit).
Команда ВСТИСХОД (PASTEORIG) дает возможность при вставке объектов из буфера расположить их с теми же координатами, какие они имели в файле-источнике. Команда работает только в том случае, когда в бу4зере находятся объекты из "чужого" рисунка (т. е. не из текущего). Данной команде соответствует пункт Вставить с исходными координатами (Paste to Original Coordinates) падающего меню Правка (Edit).
 |
|  Следующий раздел !
Следующий раздел !
электронной версии
©2002 ЦИТ СГГА - издатель
Все права защищены.