
 |
|  Следующий раздел !
Следующий раздел !
Глава 9. Трехмерные построения.
Часть 5.
9.7. Тела
Трехмерные сети, рассмотренные в разд. 9.5, даже если они были замкнутыми по двум направлениям, были объектами без внутренности. Также не имеют внутренности и выдавленные двумерные объекты (например, цилиндр).
Новые объекты, которые рассмотрены в данном разделе, называются телами. Эти объекты имеют внутренность и объем, их можно объединять, вычитать и пересекать как трехмерные множества.
Тела получаются в результате использования команд построения стандартных тел (ящиков, конусов, шаров и т. п.), а также как результат вращения, выдавливания областей. Тела можно разрезать на части и получать сечения плоскостями. Над телами возможны операции специального редактирования.
Для создания в системе AutoCAD твердотельной модели изделия в начале необходимо мысленно разложить его на простые стандартные составляющие. Затем путем логических операций (объединения, вычитания и пересечения) а также операций редактирования создать объект нужной формы.
В панели инструментов Тела (Solids) (рис. 9.88) собраны кнопки операций построения тел.

Рис. 9.88. Панель инструментов Тела
Первые шесть кнопок этой панели предназначены для построения твердотельных объектов стандартной формы. Этим кнопкам соответствуют следующие команды системы AutoCAD: ЯЩИК (BOX), ШАР (SPHERE), ЦИЛИНДР (CYLINDER), КОНУС (CONE), КЛИН (WEDGE) и ТОР (TORUS).
С помощью команды ЯЩИК (BOX) построим в МСК твердотельный параллелепипед. Для удобства в предварительно очищенном графическом экране рекомендую установить в качестве вида юго-западную изометрию.
Первый запрос команды ЯЩИК (BOX):
Угол ящика или [Центр] <0,0,0>:
(Specify corner of box or [CEnter]<0,0,0>:)
Нажмите клавишу <Enter> - это означает, что точка первого угла ящика будет выбрана по умолчанию, т. е. примет текущее значение в начале МСК. Можно ввести и любые другие координаты трехмерной точки. Выбор опции Центр (CEnter) ведет к варианту построения ящика с фиксацией положения не первого угла, а центра параллелепипеда. Следующий запрос:
Угол или [Куб/Длина]:
(Specify corner or [Cube/Length]:)
Здесь можно задать точку другого угла ящика. Опция Куб (Cube) ведет к построению куба (одинаковые значения длины, ширины и высоты). Выберите опцию Длина (Length). Далее система запрашивает длину ребра:
Длина:
(Specify length:)
Задайте длину 400. Затем следующий запрос:
Ширина:
(Specify width:)
Введите ширину 350. И, наконец, последний запрос высоты:
Высота:
(Specify height:) Задайте высоту 200.
Результат построения твердотельного параллелепипеда (ящика) приведен на рис. 9.89.
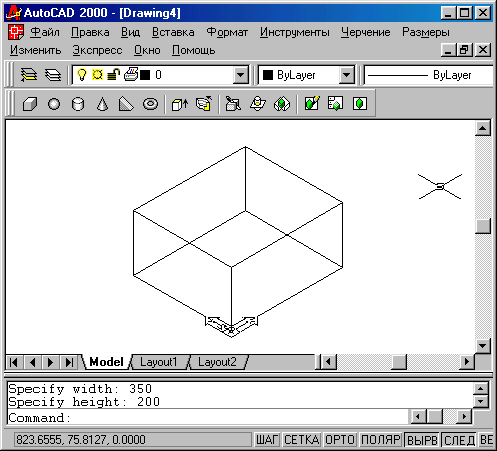
Рис. 9.89. Построение твердотельного ящика
Теперь на верхней поверхности ящика построим цилиндр с радиусом 100 мм и высотой 50 мм. Команда ЦИЛИНДР (CYLINDER) запрашивает:
Текущая плотность каркаса: ISOLINES==4 Центральная точка основания цилиндра или [Эллиптический] <0,0,0>:
(Current wireframe density: ISOLINES=-4 Specify center point for base of cylinder or [Elliptical] <0,0,0>:)
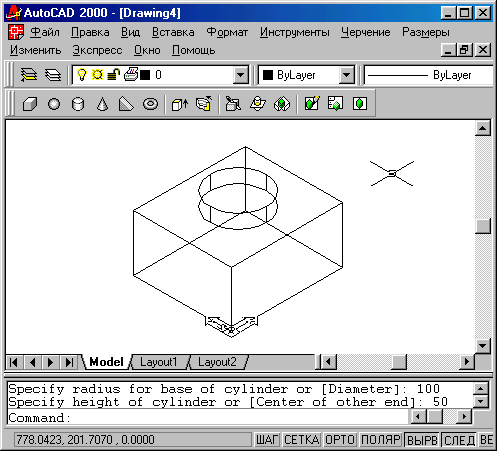
Рис. 9.90. Построение твердотельного цилиндра
Задайте точку 200,175,200. Далее:
Радиус основания цилиндра или [Диаметр]:
(Specify radius for base of cylinder or [Diameter]:)
Введите радиус 100.
Высота цилиндра или [Центр другого основания]:
(Specify height of cylinder or [Center of other end]:) Задайте высоту цилиндра 50.
В результате чего на верхней грани ящика будет построен твердотельный цилиндр (рис. 9.90).
Обратите внимание на то, что для наглядности система AutoCAD рисует по умолчанию четыре образующих цилиндра, количество которых равно значению системной переменной 1SOLINES (см. первое сообщение команды ЦИЛИНДР (CYLINDER)). Увеличим количество образующих до 20. Для этого необходимо изменить значение 1SOLINES на 20. Это можно сделать с помощью команды УСТПЕРЕМ (SETVAR), но проще прямо ввести название переменной в командной строке: 1SOLINES и нажать на клавишу <Enter>. Система AutoCAD выдаст запрос:
Новое значение ISOLINES <4>:
(New value for ISOLINES <4>:)
Введите 20 и выполните регенерацию экрана с помощью пункта Регенерировать (Regen) падающего меню Вид (View). На рис. 9.91 видно, что количество образующих увеличилось, и мы имеем более точное представление о форме объекта.
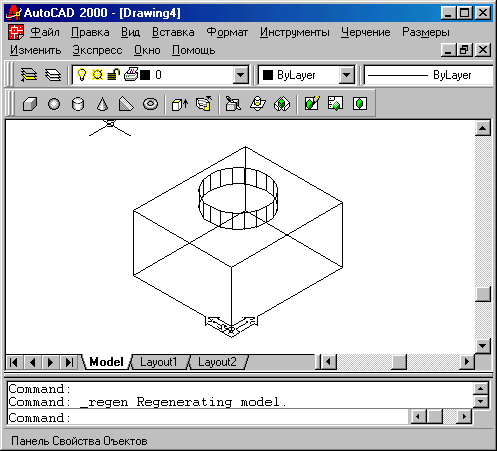
Рис. 9.91. Изменение количества образующих для отображения твердотельных объектов
Теперь на ближней к нам правой боковой стенке ящика построим другой ящик, который станет затем углублением. Для начала установим новую ПСК по правой боковой грани. Для этого воспользуйтесь кнопкой ПСК на грани (Face UCS) панели инструментов ПСК (UCS). Система AutoCAD выдаст первый запрос:
Выберите грань твердотельного объекта:
(Select face of solid object:)
Щелкните мышью по нижнему ребру правой стенки ящика. Правая грань подсветится и появится запрос:
Задайте опцию [Сменить/обратитьХ/обратить Y] <принять >:
Enter an option [Next/Xflip/Yflip] <accept>:
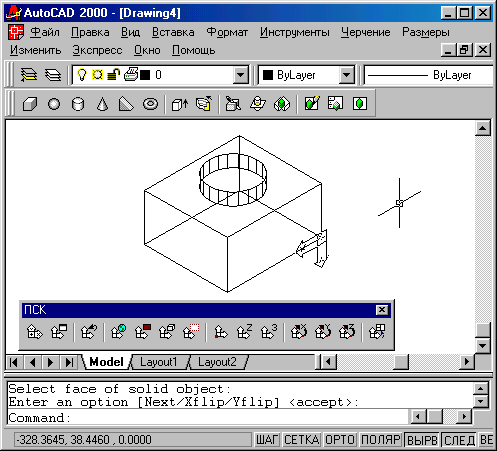
Рис. 9.92. Установка ПСК по грани тела
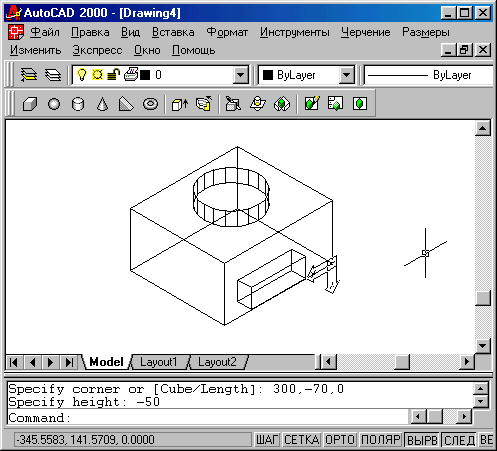
Рис. 9.93. Построение ящика в ПСК, установленной по грани
Если у вас пиктограмма новой системы координат высветилась в том же виде, как на рис. 9.92, то нажмите клавишу <Enter> в знак согласия с выбранной ПСК.
Постройте теперь с помощью команды ЯЩИК (BOX) ящик, задав у него первый угол (100,0,0), второй угол - (300,-70,0), а высоту - -50 мм. Внутри основного ящика появится второй (рис. 9.93).
Теперь с помощью уже известных нам кнопок "Объединение" (Union) и "Вычитание" (Subtract) панели инструментов Редактирование тел (Solids Editing) (см. рис. 9.84) объедините большой ящик с цилиндром, а из образовавшегося составного тела вычтите малый ящик. Результат представлен на рис. 9.94 (для наглядности выполнено сначала раскрашивание с трехмерным каркасом, а затем скрыты невидимые линии).
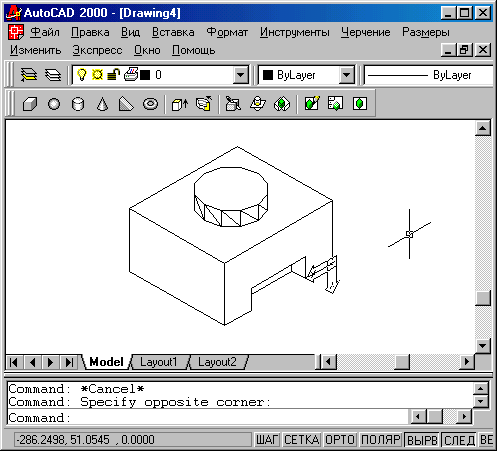
Рис. 9.94. Объединение и вычитание тел
Рассмотренные в гл. 3 команды ФАСКА (CHAMFER) и СОПРЯЖЕНИЕ (FILLET) применимы и к телам, для снятия фаски между соседними гранями и сопряжения двух граней. На рис. 9.95 приведен результат снятия фаски 10х10 у верхней цилиндрической части тела и сопряжения боковых граней с радиусом 20 (невидимые линии скрыты).
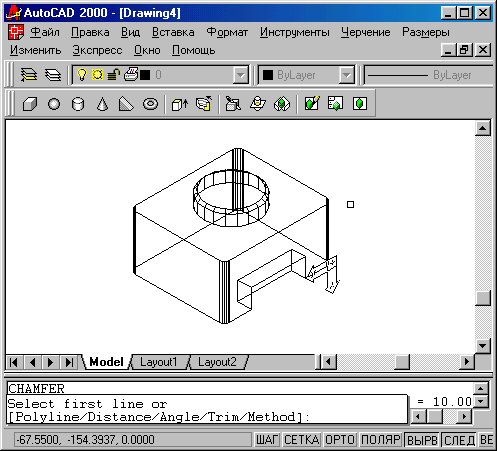
Рис. 9.95. Построение фаски и сопряжения для тел
![]()
Рис. 9.96. Кнопки команд ВЫДАВИТЬ (EXTRUDE) и ВРАЩАТЬ (REVOLVE)
Тела можно строить методом выдавливания или вращения областей. Эти операции выполняются с помощью кнопок "Выдавить" (Extrude) и "Вращать" (Revolve) панели инструментов Тела (Solids) (рис. 9.96).
Эти кнопки соответствуют командам ВЫДАВИТЬ (EXTRUDE) и ВРАЩАТЬ (REVOLVE).
В качестве примера рассмотрим построение участка твердотельной трубы с помощью команды ВЫДАВИТЬ (EXTRUDE).
Установим на пустом экране в качестве вида юго-западную изометрию. Построим два круга с центрами в начале координат и радиусами 100 и 80. Преобразуем их в области. Из большой области вычтем малую и получим область в форме кольца (рис. 9.97).
На рисунке показана также будущая траектория выдавливания. Для ее построения с помощью кнопки "ПСК Повернуть вокруг Х" (X Axis Rotate UCS) панели инструментов ПСК (UCS) повернем оси на 90 градусов (до вертикального положения). В новой системе координат построим полилинию из прямолинейных сегментов с вершинами в точках с координатами: (0,0) (0,200), (100,300) и (300,300) (у всех точек координата Z равна нулю). Вызовем команду ВЫДАВИТЬ (EXTRUDE). На запрос о выборе объектов укажите область в форме кольца. Следующий запрос:
Глубина выдавливания или [Траектория]:
(Specify height of extrusion or [Path]:) Выберите опцию Траектория (Path). Далее система выдаст запрос:
Траектория выдавливания:
(Select extrusion path:)
Укажите полилинию в качестве траектории выдавливания. Результат (при значении системной переменной ISOLINES 8) приведен на рис. 9.98.
Команда ВЗАИМОД (INTERFERE) позволяет создать тело, занимающее общий объем двух или более тел. Команде соответствует кнопка "Взаимодействие" (Interfere) панели инструментов Тела (Solids) (рис. 9.99).
Команда РАЗРЕЗ (SLICE), которой соответствует кнопка "Разрез" (Slice) панели инструментов Тела (Solids) (рис. 9.100), позволяет разрезать тело плоскостью на два тела и, при необходимости, одно из них удалить.
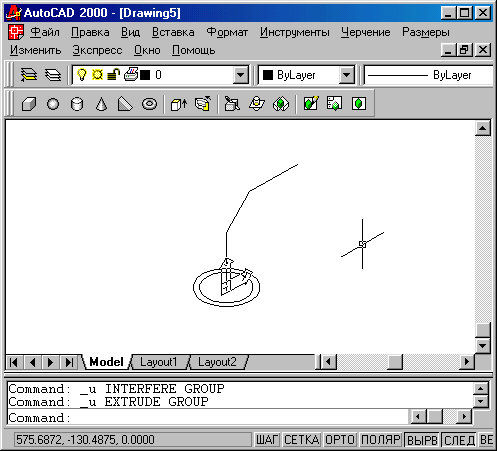
Рис. 9.97. Построение области в форме кольца
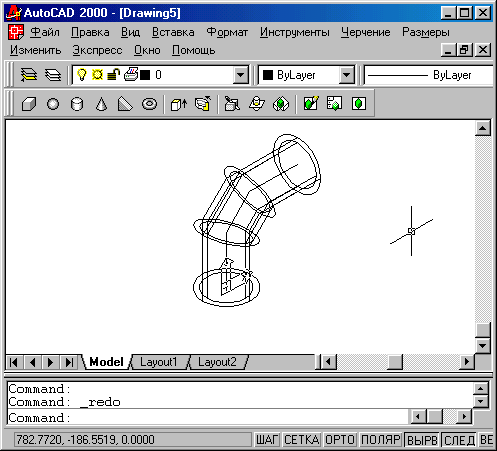
Рис. 9.98. Построение трубы с помощью выдавливания
![]()
Рис. 9.99. Кнопка команды ВЗАИМОД (INTERFERE)
![]()
Рис. 9.100. Кнопка команды РАЗРЕЗ (SLICE)
Рассмотрим эту команду на примере построенной нами трубы (см. рис. 9.98). С помощью команды ПСК (UCS) перейдите в МСК. Щелкните мышью по кнопке "Разрез" (Slice) и на запрос об объектах выберите трубу. Следующий запрос:
Первая точка на режущей плоскости [Oбъeкm/Zocь/Buд/XY/YZ/ZX/Зmoчкu] <3точки>:
(Specify first point on slicing plane by [Objecl/Zaxis/View/XY/YZ/ZX/3points] <3points>:)
Нажмите клавишу <Enter>, подтверждая выбор плоскости разреза тремя точками. Далее последовательно следуя запросам, введите следующие точки:
(0,80,0), (0,-80,0) и (100,0,300). Системе теперь необходимо сообщить, какие тела оставить:
Укажите точку с нужной стороны от плоскости [Обе стороны]:
(Specify a point on the desired side of the plane or I keep Both sides]:)
Выберите опцию Обе стороны (keep Both sides). Труба разделится на два тела. Отодвиньте (например, за ручки) одно тело влево. Результат проделанных операций приведен на рис. 9.101.
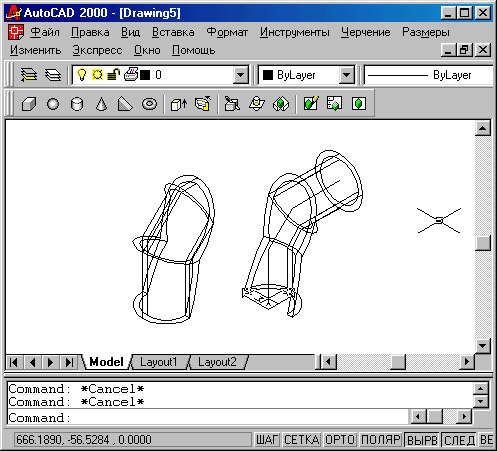
Рис. 9.101. Разрезание тела плоскостью
Для удобства убраны невидимые линии. На правом теле видны точки, определяющие плоскость разреза.
Команда СЕЧЕНИЕ (SECTION), которой соответствует кнопка "Сечение" (Section) панели инструментов Тела (Solids) (рис. 9.102), строит сечение тела, образуя в результате линии сечения, которые можно затем вынести и использовать в чертеже.
![]()
Рис. 9.102. Кнопка команды СЕЧЕНИЕ (SECTION)
Три последние кнопки панели инструментов Тела (Solids) связаны с работой в пространстве листа, и они рассмотрены в гл. 10.
Для операций специального редактирования тел есть еще одна панель инструментов - Редактирование тел (Solids Editing) (рис. 9.103).

Рис. 9.103. Панель Редактирование тел
Первые три кнопки соответствуют операциям объединения, вычитания и пересечения тел и уже были рассмотрены выше. Далее кратко перечислим функции остальных кнопок:
- "Выдавить грани" (Extrude Faces) - выдавливание граней тела на заданную глубину или вдоль траектории;
- "Перенести грани" (Move Faces) - перенос граней тела на заданное расстояние;
- "Сместить грани" (Offset Faces) - равномерное смещение граней на заданное расстояние или до указанной точки;
- "Удалить грани" (Delete Faces) - удаление граней тела вместе с сопряже-ниями и фасками;
- "Повернуть грани" (Rotate Faces) - поворот граней вокруг заданной оси;
- "Свести грани на конус" (Taper Faces) - сведение граней на конус под заданным углом;
- "Копировать грани" (Copy Faces) - создание копий граней тела в виде областей или твердотельных оболочек;
- "Изменить цвет граней" (Color Faces) - изменение цвета отдельных граней;
- "Копировать ребра" (Copy Edges) - создание копий ребер тела;
- "Изменить цвет ребер" (Color Edges) - изменение цвета ребер;
- "Клеймить" (Imprint) - создание клейма на грани;
- "Упростить" (Clean) - удаление лишних ребер и вершин;
- "Разделить" (Separate) - разделение многосвязных тел (занимающих несколько замкнутых объемов в пространстве) на отдельные тела;
- "Оболочка" (Shell) - создание полой тонкостенной оболочки заданной толщины;
- "Проверить" (Check) - проверка, является ли объект допустимым телом.
Все эти кнопки потребуют значительных вычислительных ресурсов вашего компьютера и в первую очередь, оперативной памяти.
 |
|  Следующий раздел !
Следующий раздел !
электронной версии
©2002 ЦИТ СГГА - издатель
Все права защищены.