Операционная
система Windows XP – это современная многозадачная многопользовательская
32-разрядная ОС с графическим интерфейсом пользователя.
Для
общения с пользователем в Windows XP используется графический интерфейс,
который отображает информацию на экране в виде различных рисунков.
Многие функции системы связаны с небольшими рисунками, называемыми
значками. В Windows XP широко используется понятие объекта.
Объектами
называются файлы и папки, а также некоторые физические устройства,
например, диски и принтеры. На экране монитора все объекты представляются
значками.
Чтобы
управлять системой, нет необходимости вводить с клавиатуры длинные
и сложные команды. Управление осуществляется с помощью различных операций
над значками с помощью компьютерной мыши или клавиатуры. Выделяя,
перемещая и выполняя другие операции со значками, вы в действительности
даёте команды операционной системе, которая выполняет некоторые действия
над объектами, связанными с данными значками.
Однако
не все операции выполняются с помощью значков. Иногда проще указать
необходимое действие, выбрав его в списке. При этом вам всё равно
не потребуется вводить команды. Система предложит несколько вариантов
работы, и вы укажете подходящий вам вариант.
Списки
возможных действий называются меню, и работа с меню также распространена
в Windows, как и работа со значками.
После
включения компьютера происходит его тестирование, затем он автоматически
начнёт загрузку установленной на жёсткий диск операционной системы.
По
окончании загрузки системы на экране появится изображение рабочего
стола Windows, внешний вид которого зависит от настроек
системы (рис.
5.1).
На рабочем
столе могут быть расположены различные объекты: программы, папки с
документами (текстами, рисунками, таблицами), ярлыки программ или
папок.
Например,
значок Мой компьютер
предназначен для работы с дисками и файлами компьютера, а значок Корзина
позволит увидеть удалённые файлы и восстанавливать их в случае, если
они были удалены ошибочно.
Ярлык
– это специальный значок, который располагается в удобном и доступном
месте и служит для открытия соответствующего ему файла. Ярлыки обеспечивают
доступ к программе или документу из различных мест, не создавая при
этом нескольких физических копий файла.
Все операции,
осуществляемые с ярлыком, никак не отражаются на связанном с ним файле.
То есть, например, удалив ярлык, вы никоим образом не затронете исходный
файл.
Расположение,
состав и внешний вид ярлыков могут быть самыми разными. В процессе
работы можно создавать новые значки (ярлыки) и удалять старые по своему
усмотрению.
На рабочем
столе, помимо ярлыков, можно хранить обычные файлы (документы) и папки
с файлами, хотя это не рекомендуется из-за особенности работы Windows.
Внешне ярлыки от обычных значков файлов отличаются наличием у них
маленькой стрелки в левом нижнем углу, хотя это необязательно. Однозначно
отличить ярлык от файла можно, посмотрев его свойства.
В нижней части рабочего стола расположена полоса, называемая Панель
задач.
Основное
назначение панели задач – отображение запущенных программ в виде кнопок
и значков, а также быстрое переключение между ними. Кроме того, с
помощью панели задач можно запускать некоторые полезные программы.
С левого
края панель задач содержит кнопку Пуск.
Назначение
этой кнопки – запуск программ и настройка компьютера. Можно сказать,
что почти любая работа в Windows ХР начинается с нажатия этой кнопки.
Правее кнопки Пуск обычно расположена панель «Быстрый запуск» (рис.
5.2), предназначенная для запуска популярных и часто используемых
программ.

Рис.
5.2. Панель инструментов для быстрого запуска программ
Использование
данной панели бывает удобно, когда значки для запуска программ расположены
на рабочем столе, который загромождён открытыми окнами. Вы можете
добавлять в эту панель любые значки для запуска программ.
В правой
части панели задач располагаются Языковая
панель и Панель индикации
(рис. 5.3).
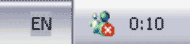
Рис.
5.3. Панель индикации
Языковая
панель показывает текущий язык ввода с клавиатуры. На Панели индикации
отображается текущее время и значки различных запущенных программ.
Если вы долго не использовали некоторые значки на панели индикации,
они могут быть спрятаны. В этом случае на краю панели появится специальная
кнопка  (рис. 5.4).
(рис. 5.4).
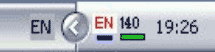
Рис.
5.4. Свернутая панель индикации
Нажав
эту кнопку, вы развернёте панель индикации. При этом будут показаны
все значки, а кнопка изменит свой вид на  .
.
Кнопка Пуск открывает
одноименное меню, которое часто называют Главным
меню Windows (рис.
5.5).
С помощью главного меню можно запускать различные задачи, открывать
документы, настраивать систему, пользоваться справочной информацией
и многое другое.
В
верхней части меню указано имя пользователя, работающего в настоящий
момент на компьютере. Так как Windows XP позволяет работать нескольким
пользователям на одном компьютере, настраиваясь под конкретного пользователя,
важно знать, кто работает в настоящее время.
В центральной части меню справа и слева располагаются команды. Слева
команды предназначены для запуска различных программ. Команды в верхней
части позволяют запустить важные и часто используемые программы, такие
как Internet Explorer и Outlook Express. Эти программы предназначены
для работы в Интернете.
Команды,
расположенные ниже, предназначены для запуска программ, с которыми
вы недавно работали. Ниже команд запуска часто используемых программ
расположена команда Все программы.
Выбрав
её, можно запустить любую программу.
Справа в центральной части меню расположены команды просмотра содержимого
важных папок вашего компьютера, а также команды настройки системы.
С их помощью можно получить справочную информацию, просмотреть ранее
созданные документы и выполнить многие другие действия.
В нижней части меню расположены команды для завершения работы Windows.
С их помощью можно приостановить работу компьютера, перегрузить компьютер
или выключить его. Кроме того, можно закончить работу на компьютере
текущего пользователя, чтобы дать возможность поработать другому человеку.
Для правильного
окончания работы с системой Windows XP необходимо воспользоваться
командой Главного меню Завершение работы,
расположенной рядом с кнопкой  в нижней части главного меню.
в нижней части главного меню.
На
экране появится диалог Завершение работы Windows (рис. 5.6).
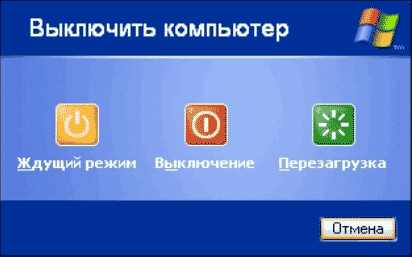
Рис.
5.6. Диалог завершения работы Windows
Этот диалог предлагает сделать выбор способа завершения работы, нажав
одну из больших кнопок в центре диалога. Если нажать кнопку Отмена,
то диалог будет убран с экрана, и можно вернуться к обычной работе
с Windows XP.
Для обычного завершения работы системы следует нажать кнопку  .
.
Начнётся
процесс завершения работы с Windows, по его окончании компьютер выключится
автоматически.
Если
вы хотите запустить Windows XP снова, не выключая компьютер, следует
нажать кнопку  .
.
Перезагрузка
может понадобиться, если некоторые программы стали работать ненадёжно
или перестали отвечать. Иногда перезагрузка системы может потребоваться
при установке новых программ или нового оборудования.
Интересный режим выключения компьютера выбирается при нажатии кнопки
 .
.
Вся
текущая информация из памяти компьютера записывается на жёсткий диск,
и компьютер выключается. При следующем включении компьютера состояние
памяти восстанавливается с диска, и можно продолжить работу с того
места, на котором выбрали команду перехода в спящий режим. При таком
способе старта системы загрузка происходит значительно быстрее, чем
при обычном способе. Кроме того, при возобновлении работы остаются
работающими все программы, которые работали до перехода в ждущий режим.
Работа в системе Windows представляет собой запуск различных программ
с помощью кнопки Пуск
или с помощью значков на рабочем столе. Можно также выполнять различные
действия с окнами уже запущенных программ. Запуск программ и работа
с окнами осуществляются с помощью компьютерной мыши и клавиатуры (рис.
5.7).
Самым простым способом запуска программы является двойной щелчок мышью
на значке этой программы, если этот значок расположен на рабочем столе
Windows.
Однако большинство программ при установке не помещают свои значки
на рабочий стол, а добавляют соответствующие команды в главное меню
системы. Список установленных на вашем компьютере программ можно увидеть,
выбрав команду Все программы
главного меню.
В окне программа отображает результаты своей работы. Завершение работы
программы зависит от самой программы, но большинство программ имеют
специальную команду меню Файл\Выход.
Ещё
одним способом завершения работы программы является закрытие окна
этой программы. Закрыть окно можно с помощью клавиатуры, нажав сочетание
клавиш <Alt + F4>. Окно программы будет закрыто, и работа программы
будет завершена. Если использовать мышь, то нужно щёлкнуть на кнопке
 , расположенной в правом
верхнем углу окна программы, в его заголовке. Последний способ самый
быстрый и достаточно часто используется.
, расположенной в правом
верхнем углу окна программы, в его заголовке. Последний способ самый
быстрый и достаточно часто используется.