Чтобы
управлять окнами программ, используются специальные кнопки, расположенные
в правой верхней части окна, на заголовке (рис. 5.8).
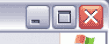
Рис.
5.8. Кнопки изменения размера окна
Кнопка
 используется для того,
чтобы убрать с рабочего стола ненужную вам в данный момент программу,
но не завершать её работу. Если вы нажмёте эту кнопку, окно программы
будет убрано с рабочего стола. Эта процедура называется сворачиванием
окна. В любой момент вы можете развернуть окно и продолжить работу.
используется для того,
чтобы убрать с рабочего стола ненужную вам в данный момент программу,
но не завершать её работу. Если вы нажмёте эту кнопку, окно программы
будет убрано с рабочего стола. Эта процедура называется сворачиванием
окна. В любой момент вы можете развернуть окно и продолжить работу.
Следует помнить, что программа работает даже и при свернутом окне.
Чтобы прекратить работу программы, необходимо не свернуть, а закрыть
её окно.
Кнопка
 предназначена для закрытия
окна и завершения работы программы, связанной с данным окном.
предназначена для закрытия
окна и завершения работы программы, связанной с данным окном.
Кнопка  позволяет увеличить
размер окна программы так, чтобы оно заняло весь рабочий стол. При
этом рисунок на кнопке меняется, и кнопка превращается в
позволяет увеличить
размер окна программы так, чтобы оно заняло весь рабочий стол. При
этом рисунок на кнопке меняется, и кнопка превращается в  .
Нажатие кнопки
.
Нажатие кнопки  приведёт
к восстановлению исходных размеров окна программы. Увеличение размеров
окна во весь экран бывает нужно, когда отображаемой информации много,
а уменьшение размеров окна – когда вы хотите увидеть одновременно
работу нескольких программ.
приведёт
к восстановлению исходных размеров окна программы. Увеличение размеров
окна во весь экран бывает нужно, когда отображаемой информации много,
а уменьшение размеров окна – когда вы хотите увидеть одновременно
работу нескольких программ.
В качестве примера типичного окна рассмотрим окно программы WordPad,
предназначенной для создания и редактирования текстовых документов
(рис.
5.9).
В Windows XP очень удобно настраивать размеры и положение окон с помощью
мыши. Для того, чтобы переместить какое-либо окно (не раскрытое во
весь экран) на новое место, достаточно навести на его заголовок указатель
мыши, нажать левую кнопку мыши и, не отпуская её, перемещать окно
в нужное положение.
Когда
окно займёт нужное место на экране, кнопку мыши следует отпустить.
Для того, чтобы изменить размеры окна, следует навести указатель мыши
на границу окна (указатель примет вид двунаправленной стрелки), нажать
левую кнопку мыши и, не отпуская её, перетащить границу в новое положение,
изменив тем самым размеры окна.
Кроме окон программ, в Windows существуют специальные окна, предназначенные
для управления и настройки. С помощью таких окон вы ведёте диалог
с системой Windows, поэтому их называют диалоговыми
окнами, или просто диалогами.
Вид диалогов может быть самым разным, однако все они содержат некоторые
типовые элементы управления.
Рассмотрим
основные элементы управления, встречающиеся в диалогах.
Кнопки. Любой диалог
предполагает выбор дальнейших действий и содержит для этого ряд кнопок.
Чаще всего в диалогах имеются кнопки подтверждения, отмены и, возможно,
вызова подсказки (рис. 5.10).

Рис.
5.10. Кнопки диалогового окна
Нажатие кнопок ОК и Отмена подразумевает завершение диалога и закрытие
соответствующего окна. В диалогах может быть достаточно много кнопок.
Чаще всего дополнительные кнопки в диалоге вызывают другой диалог. После
закрытия нового диалога вы вернётесь к работе с предыдущим диалогом.
Переключатели – позволяют выбрать (включить) один из
нескольких взаимоисключающих параметров. После щелчка (нажатия) по переключателю
левой кнопкой мыши он помечается чёрной точкой. Это значит, что он включён.
При этом с какого-либо другого переключателя метка снимается. Обычно
с помощью переключателей организуется выбор одного значения из целого
набора.
Флажки – предназначены просто для включения/выключения
определённых параметров. При этом флажки являются независимыми и не
исключают выбора других флажков.
Счётчики параметров –
позволяют менять числовые значения, щёлкая кнопками со стрелками. При
этом значение будет уменьшаться или увеличиваться.
Ползунки – задание и изменение
параметра производится путём перетаскивания ползунка.
Поля ввода – значение
параметра задаётся вводом нужного значения с клавиатуры прямо в это
поле. Иногда поле ввода и ползунок располагаются рядом, позволяя задавать
один и тот же параметр несколькими способами.
Раскрывающиеся списки
– выглядят как поле ввода с расположенной рядом стрелочкой. При этом
в поле отображается выбранное в данный момент значение из списка. Щёлкнув
мышью по стрелочке, вы раскроете весь список, в котором и сможете сделать
свой выбор. Таким образом, раскрывающиеся списки позволяют выбрать значение
параметра из некоторого списка: списка настроек, папок, файлов и т.
д. (рис. 5.11).

Рис. 5.11. Пример рабочего окна программы
Области предпросмотра
– расположены рядом с некоторыми настройками и позволяют оценить результат
выполнения этих настроек.
Довольно многие диалоговые окна состоят из нескольких вкладок. При этом
переход между вкладками осуществляется щелчками мыши по их названиям.
В Windows XP широко используются так называемые контекстные
меню. Вызывается контекстное меню щелчком правой кнопки
мыши. При этом его состав зависит от того, в какой момент оно вызвано
и где в это время расположен указатель мыши. Такое меню и называется
контекстным, потому что оно зависит от контекста – то есть от текущей
обстановки.