Копирование,
перемещение файлов.
Файлы и папки на компьютере можно как перемещать, так и копировать.
Операции копирования, перемещения и удаления выполняются совершенно
одинаково как для файлов, так и для папок с файлами. Операция с папкой
подразумевает, что требуемое действие будет применено ко всему содержимому
этой папки.
Чем
копирование отличается от перемещения? При перемещении файл появляется
в новом месте, а из старого места он удаляется. При копировании же
файл появляется в новом месте, а в старом месте остаётся ещё одна
его копия.
Существует
два способа перемещения (копирования):
Перемещение и копирование перетаскиванием
Переместить
(скопировать) файл перетаскиванием означает перетащить его из одной
папки в другую с помощью мыши.
Механизм
перетаскивания (дословно по-англ. drag-n-drop – перенести и оставить)
удобно использовать в тех случаях, когда на экране видна папка, из
которой вы перемешаете/копируете объекты, и папка, в которую вы перемещаете/копируете
объекты.
При
наличии списка папок в левой части окна программы, задача решается
очень просто. Вы выбираете исходный файл в правой части и перетаскиваете
его на новое место назначения при нажатой левой кнопке мыши. После
того, как вы отпустите кнопку мыши, будет начата соответствующая операция.
При копировании
и перемещении файлов часто появляется диалог, иллюстрирующий этот
процесс. Если вы копировали небольшой файл, диалог очень быстро закроется
или даже вовсе не появится. При работе с большими файлами постепенное
увеличение полоски в нижней части диалога иллюстрирует процент выполнения
операции. Нажав кнопку Отмена,
вы можете прервать операцию. Когда процедура копирования или перемещения
будет завершена, диалог закроется (рис. 5.16).
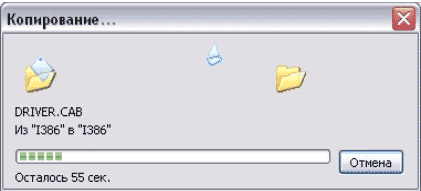
Рис.
5.16. Диалог копирования файла
В системе Windows имеется ряд правил, которые применяются при операциях
перемещения и копирования. Если перемещается значок из одной папки
в другую, расположенную на том же диске, что и исходная, то операция
приведёт к перемещению файла. При этом файл в старой папке будет удалён.
Если вы хотите не переместить, а скопировать файл в папку на том же
диске, вы должны при выполнении операции перемещения значка нажать
и удерживать клавишу Ctrl на клавиатуре.
Если значок перемещается в папку, расположенную на другом диске, соответствующий
файл будет скопирован. Чтобы переместить файл в папку на другом диске,
во время перемещения удерживайте нажатой клавишу Shift. Если при перетаскивании
любого файла нажать клавишу Alt, то файл останется на старом месте,
а в новом месте будет создан ярлык, указывающий на него.
Возможны операции копирования или перемещения не одного, а группы
файлов или папок. При этом следует вначале выделить группу значков,
а после перетащить их в нужное место. Чтобы выделить все значки в
выбранной папке, необходимо нажать на клавиатуре комбинацию клавиш
Ctrl и латинской буквы A (<Ctrl + A>).
Если необходимо выделить группу значков, расположенных рядом, следует
нажать и удерживать клавишу Shift. Далее щёлкните мышью на первом
значке группы и на последнем значке, после чего отпустите клавишу.
Все значки, расположенные между ними, будут выделены.
Если вы хотите выделить произвольную группу значков, нажмите клавишу
Ctrl и, не отпуская её, щёлкайте мышью на нужных значках. После того,
как нужная группа файлов и папок выделена, перетащите её в нужное
место списка в левой части окна программы.
Для облегчения процесса перетаскивания можно открыть две копии проводника:
в одном открыть папку, из которой перемещается ваш файл, в другой
– папку-адресат, куда вы переносите файл.
Вырезание (копирование) и вставка
Сначала надо выделить файл или группу файлов, которые будут перемещены
(скопированы). Затем переместить (скопировать) выделенные объекты
в буфер обмена. Для этого можно воспользоваться разными способами:
-
комбинацией клавиш <Ctrl + X> (<Ctrl + C> для копирования);
-
командой Вырезать
(Копировать) меню Правка;
-
командой Вырезать
(Копировать) из контекстного меню;
-
кнопкой Вырезать
(Копировать) на панели инструментов.
После этого необходимо открыть папку, в которую будут перемещены (скопированы)
файлы и вставить их из буфера обмена.
Вставку из буфера обмена можно осуществить одним из следующих способов:
-
комбинацией клавиш <Ctrl + V>;
-
командой Вставить
меню Правка;
-
командой Вставить
из контекстного меню;
-
кнопкой Вставить
на панели инструментов.
Переименование
Переименовать папку или файл можно любым из следующих способов:
-
щёлкнуть по значку файла или папки правой кнопкой мыши и в появившемся
контекстном меню выбрать команду Переименовать;
-
выделить файл или папку и в меню Файл выбрать команду Переименовать;
-
выделить файл или папку и нажать клавишу <F2>;
-
щёлкнуть по значку файла или папки один раз левой кнопкой мыши,
потом сделать небольшую паузу и ещё раз щелкнуть по нему левой кнопкой
мыши.
После каждого из этих действий лишь останется ввести новое имя с клавиатуры.
Создание новых папок, файлов и ярлыков
Чаще всего новые файлы создаются с помощью разных программ, например,
текстовый редактор создаёт текстовые документы, а графический редактор
создаёт рисунки. Однако вы можете создать файлы и папки непосредственно
в проводнике.
Чтобы создать новый файл, ярлык или папку, нужно воспользоваться командой
Создать
меню Файл,
предварительно открыв в правой части проводника папку, в которой будет
размещаться новый объект. Можно также воспользоваться командой Создать
контекстного меню, щёлкнув правой кнопкой мыши по свободному участку
открытой папки. В любом случае на экране появится вспомогательное меню
с перечнем объектов, которые можно создать.
Если вы хотите создать папку, то следует выбрать команду Папка
этого меню. В правой области окна проводника в списке появится новый
значок папки. Система предлагает для создаваемой папки имя «Новая
папка». С помощью клавиатуры можно изменить это
имя на любое другое.
Выбрав во вспомогательном меню один из предлагаемых типов файлов, можно
создать новый файл. Будет создан пустой файл. Для его наполнения требуется
воспользоваться соответствующей программой.
Если необходимо создать ярлык, который представляет собой небольшой
файл, содержащий ссылку на какой-либо файл, расположенный в любом месте,
нужно выбрать команду Ярлык.
При этом будет запущен мастер создания ярлыка. В процессе работы мастера
надо указать местоположение объекта, для которого создаётся ярлык, и
имя самого ярлыка.
Когда ярлык создан, его значок появится в списке файлов текущей папки.
Подобным образом вы можете создать несколько ярлыков для одной программы.
Значительно проще создать ярлык любого файла, щёлкнув правой кнопкой
мыши на этом файле и выбрав в контекстном меню команду Создать
ярлык.
Созданный
ярлык можно переместить в любое место. Если во время перетаскивания
мышью значка файла нажать клавишу <Alt> вместо копирований или
перемещения, в указанном месте будет создан ярлык файла.
Удаление и восстановление файлов
Ненужные файлы и папки можно очень просто удалить, используя для этого
проводник. Вначале следует выбрать объект для удаления, щёлкнув на нём
мышью в правой области окна программы. Это может быть файл, папка или
их группа.
После этого следует нажать кнопку Удалить
на панели инструментов. Можно также выбрать команду Удалить
меню Файл
или нажать клавишу <Delete>
на клавиатуре. При любом способе вызова операции удаления на экране
компьютера появится диалог для подтверждения удаления (рис. 5.17).

Рис.
5.17. Запрос на подтверждение удаления файла
С
помощью этого диалога Windows XP пытается предотвратить удаление нужной
информации.
Если
вы нажмёте кнопку Да,
выбранные файлы будут удалены в
Корзину.
Нажав кнопку Нет,
вы отмените операцию удаления. Есть возможность восстановить файлы из
Корзины.
Сделать это можно несколькими способами:
- отменить последнюю выполненную операцию при помощи комбинации клавиш
<Ctrl + Z> или команды Отменить
меню Правка;
- восстановить файлы из Корзины.
Для просмотра, восстановления или безвозвратного удаления из системы
ранее удалённых файлов необходимо открыть Корзину
с помощью проводника или при помощи значка на Рабочем
столе. Внешний вид окна проводника при работе с
корзиной почти не отличается от окна этой программы при работе с любой
другой папкой (рис. 5.18).
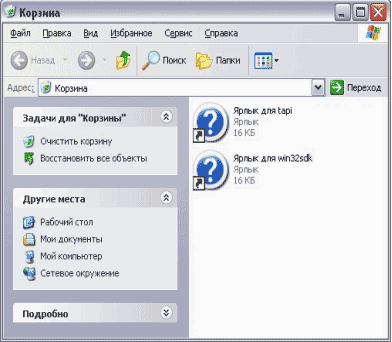
Рис. 5.18.
Удаленные файлы в корзине
Чтобы
восстановить файлы, необходимо выделить требуемый файл или группу файлов,
после чего выбрать команду Восстановить
меню Файл или
контекстного меню.
Поскольку
корзина является такой же папкой, как и любая другая, никто не запрещает
вам удалять файлы, хранящиеся в этой папке. В этом случае удалённые
файлы будут потеряны окончательно, и их уже нельзя будет восстановить.
Чтобы удалить все файлы из корзины, можно воспользоваться командой Очистить
корзину меню Файл.