Файловый
менеджер – это программа, которая позволяет легко
создавать, копировать, переименовывать и удалять файлы и каталоги.
С помощью файлового менеджера можно искать файлы на дисках, менять
их атрибуты, запускать программы, устанавливать сетевые соединения
и многое другое. Одной из самых удачных разработок была программа
Norton Commander. С тех пор прошло много времени и появились другие
программы для работы с файловой системой.
Total
Commander (в прошлом Windows Commander) – один из
самых популярных файловых менеджеров с двухоконным интерфейсом. Это
мощное и удобное средство управления с многочисленными функциями и
возможностями (рис. 5.31).
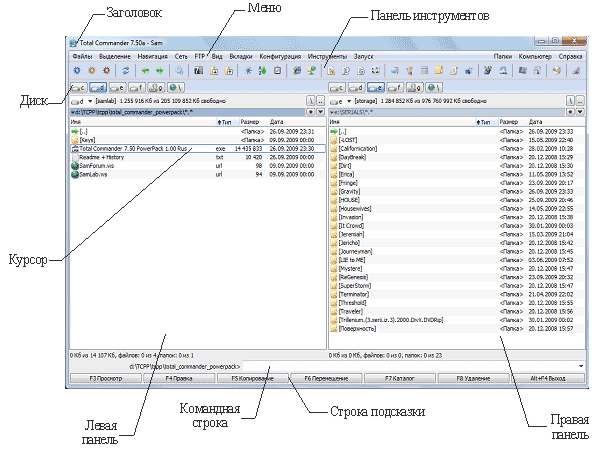
Рис.
5.31. Файловый менеджер Total Commander
Создание
файла
Для создания простого текстового файла нажмите комбинацию клавиш Shift
+ F4, в появившемся диалоге введите имя файла и нажмите ENTER. После
этого вы можете сохранить файл и выйти из программы редактирования.
Переименование файла или каталога
Для переименования файла достаточно выделить файл и нажать клавишу
F6 либо кликнуть один раз левой кнопкой мыши. Далее необходимо ввести
новое имя файла и нажать на ENTER. Переименование каталога полностью
идентично переименованию файла.
Копирование файла или каталога
Для копирования одного файла достаточно выделить файл и нажать клавишу
F5 либо кликнуть один раз левой кнопкой мыши на кнопке F5
Копирование (кнопки находятся внизу окна Windows
Commander). Далее можно ввести новое имя файла (можно оставить прежнее)
и нажать на ENTER. Для копирования группы файлов нужно сначала их
выделить, либо используя клавишу Insert, либо щёлкая на нужные файлы,
используя правую кнопку мыши. Копирование каталогов ничем не отличается
от копирования файлов.
Просмотр файла
Для
просмотра текстового файла выделите его и нажмите клавишу F3 либо
используйте кнопку F3 Просмотр.
Редактирование файла
Для редактирования текстового файла выделите его и нажмите клавишу
F4 либо используйте кнопку F4 Правка.
Удаление файла или каталога
Для удаления одного файла достаточно выделить файл и нажать клавишу
F8 либо кликнуть один раз левой кнопкой мыши на кнопке F8
Удаление (кнопки находятся внизу окна Windows
Commander). Далее нажмите на ENTER. Для удаления группы файлов нужно
сначала их выделить, либо используя клавишу Insert, либо щёлкая на
нужные файлы, используя правую кнопку мыши. Лучше не удалять те файлы,
которые вы не создавали. Удаление каталогов ничем не отличается от
удаления файлов.
Изменение свойств файла
Используя
комбинацию клавиш Alt + ENTER, можно изменить свойства одного или
нескольких файлов, такие как, например, атрибут «только чтение». Если
вы установите такой атрибут, то файл нельзя будет удалить, пока вы
не снимите с файла этот атрибут.
Создание каталога
Для
создания каталога необходимо нажать клавишу F7 или кликнуть один раз
левой кнопкой мыши на кнопке F7
Каталог (кнопки находятся внизу окна Windows
Commander). Далее введите имя каталога и нажмите на ENTER.
Запуск программ
Для запуска программы достаточно выделить нужный файл и либо нажать
клавишу ENTER, либо дважды щёлкнуть левой кнопкой мыши по нему. Если
вы запускаете не программу, а файл с данными в каком-то формате, то
запустится программа, которая умеет работать с файлами данного типа.
Если ни одна программа не поддерживает обработку файлов с данным расширением,
то запустится диалог, в котором можно будет определить программу,
которая должна будет автоматически запускаться для работы с файлами
данного типа.
Дополнительные возможности
К дополнительным возможностям можно отнести следующие:
-
возможность задания стартового меню, с помощью которого можно быстро
запустить наиболее часто используемые программы;
-
возможность настройки панели инструментов, так что можно перетащить
файл на иконку программы для запуска этой программы и открытия в
ней данного файла или просто быстрого запуска программы;
-
возможность просмотра в сжатом виде, когда показываются только полные
имена файлов или детальный вид, когда помимо имени и расширения
выводится размер файла, дата и время последнего изменения файла
и атрибуты файла;
-
сортировка файлов по имени, расширению, размеру, дате и атрибутам
в возрастающем и убывающем порядке;
-
показ файлов, отвечающих заданному шаблону (например только с расширением
.doc);
-
построение дерева каталогов;
-
поиск файлов (по атрибутам, имени, подстроке и т. д.);
-
получение информации о системе;
-
работа с сетевыми дисками;
-
работа с FTP;
-
разбиение файла на файлы определённого размера;
-
работа с файловыми архивами;
-
расширение функциональности программы с помощью подключаемых модулей
(плагинов).