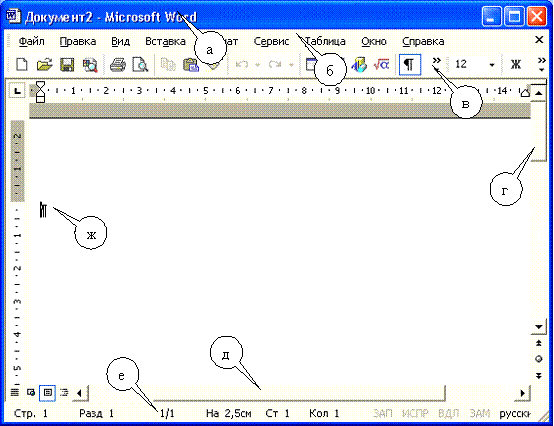
В настоящее время существует достаточно много систем работы с документами. Среди них следует назвать профессиональные системы такие как Adobe PageMaker , используемые в издательском деле, системы для набора научных текстов, такие как La TEX и другие. Однако для большого класса задач подготовки документов в условиях офисов, учебных заведений и для домашних нужд широкое распространение получил f система Microsoft Word , благодаря своей универсальности.
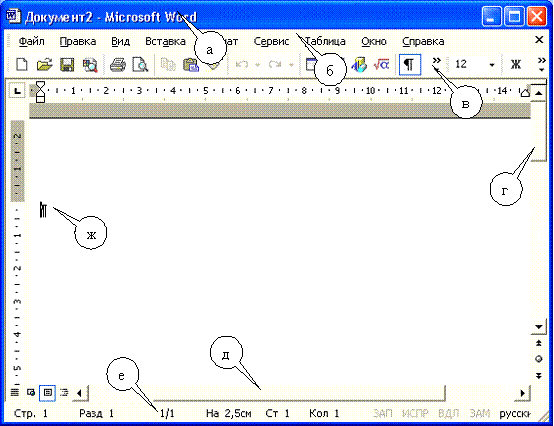
Рис. 9.1. Интерфейс программы Microsoft Word
Программу Microsoft Word отличает дружественный интерфейс (см. рис. 9.1). При запуске программа выводит на экран основное окно со специальными элементами. По умолчанию – это строка заголовка (а), строка меню (б), две панели инструментов (в), вертикальную (г) и горизонтальную (д) полосы прокрутки, строку состояния (е) и поле для ввода текста (ж). Внешний вид экрана, а также набор кнопок, содержащихся в панелях инструментов можно редактировать, используя пункт меню Сервис -> Настройка . Кроме строки меню в системе существует контекстное меню – меню вызываемое нажатием правой кнопки мыши. его вид приведен на рис. 9.2.
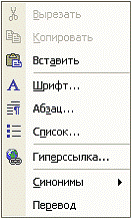
Рис. 9.2. вид контекстного меню
При открытии окна система готова к вводу текста, о чем извещает курсов в виде мигающей вертикальной черты «|». Ввод текста осуществляется с клавиатуры. Переход на следующую строку осуществляется автоматически, а переход к следующему абзацу осуществляется нажатием клавиши < Enter > .
В системе предусмотрены достаточно широкие возможности выравнивания строк. Способы выравнивания, а также методы их установки приведены в таблице.
Таблица 9.1
способы выравнивания текста в системе MS Word
Способ выравнивания |
Описание |
Кнопка |
Установка из меню |
по левому краю |
весь текст прижимается к левой кромке страницы, при этом правый край текста остается неровным |
|
Меню Формат -> Абзац (или пункт Абзац контекстного меню) и в открывшемся диалоговом окне выбрать в поле Выравнивание значение « по левому краю » |
по центру |
каждая строка располагается так, что расстояние от левого края страницы до начала строки равно расстоянию от конца строки до правого края страницы |
|
Меню Формат -> Абзац (или пункт Абзац контекстного меню) и в открывшемся диалоговом окне выбрать в поле Выравнивание значение « по центру » |
по правому краю |
весь текст прижимается к правой кромке страницы, при этом правый край текста остается неровным |
|
Меню Формат -> Абзац (или пункт Абзац контекстного меню) и в открывшемся диалоговом окне выбрать в поле Выравнивание значение « по правому краю » |
по ширине |
начало строки прижимается к левому краю страницы, а конец строки – к правому краю страницы. Все строки становятся равной ширины, для чего автоматически регулируется ширина пробелов между словами |
|
Меню Формат -> Абзац (или пункт Абзац контекстного меню) и в открывшемся диалоговом окне выбрать в поле Выравнивание значение « по ширине » |
В официально-деловом стиле русского языка принято использовать выравнивание текста по ширине. Кроме способа выравнивания текста в том же диалоговом окне «Абзац» (см рис. 9.3) можно установить отступы, интервалы перед и после абзаца, режим красной строки и межстрочный интервал.
Отступы позволяют сместить текст относительно края страницы. В частности это позволяет визуально отделить вставки текста. В официально-деловом стиле отступы применяются редко. Интервал перед и после абзаца позволяет увеличить расстояние между абзацами относительно расстояния между строками, что позволяет визуально отделять один абзац от другого. Такой способ распространен в американском деловом стиле. В России для выделения абзацев используется красная строка. Режим красной строки устанавливается в поле «первая строка» отступом на 0,8 – 1,2 мм . Межстрочный интервал определяет расстояние между последовательными строками основного текста. Наиболее комфортное чтение текста происходит при полуторном интервале между строками. Этот режим устанавливается в поле « междустрочный ».
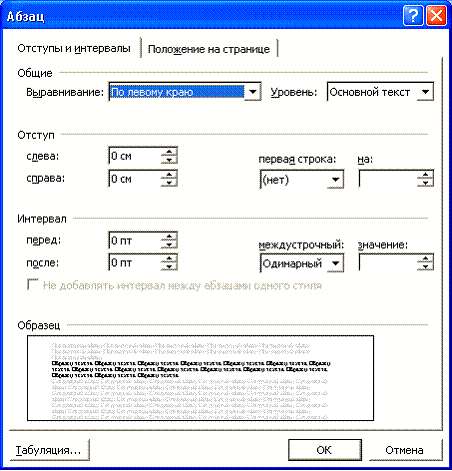
Рис. 9.3. Диалоговое окно «Абзац»
Система Microsoft Word представляет большое разнообразие в выборе вариантов начертания текста. Настройки, связанные с начертанием текста устанавливаются в диалоговом окне «Шрифт» (см. рис. 9.4), которое вызывается из пункта меню Формат -> Шрифт или пункт «Шрифт» контекстного меню.
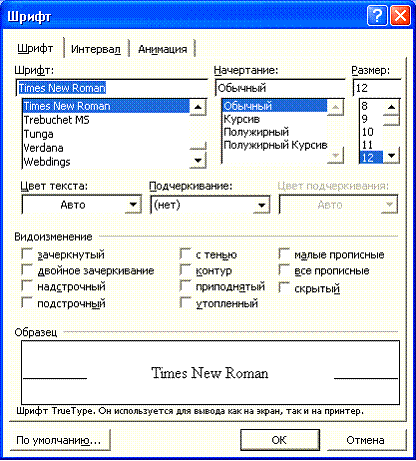
Рис. 9.4. Диалоговое окно «Шрифт»
Первое возможность, предоставляемая данным диалоговым окном – это выбор гарнитуры шрифта. Наиболее часто для оформления текстов используемые шрифты приведены в таблице 9.2.
Таблица 9.2
Наиболее часто используемые шрифты
Название |
Описание |
Times New Roman |
данный шрифт имитирует гарнитуры газеты Times . Ширина каждого символа данного шрифта различна и зависит от его начертания. Шрифт содержит декоративный элемент – штришки по краем букв. Получил наибольшее распространение для набора основного текста в официально-деловом стиле. |
Arial |
данный шрифт, в отличие от предыдущего, имеет упрощенное начертание – не содержит штришков по краям букв. Ширина символов, также как и в предыдущем шрифте, зависит от их начертания. |
Courier New |
данный шрифт имитирует печатную машинку. Ширина всех символов данного шрифта вне зависимости от их начертания одинакова. |
Symbol |
Содержит буквы греческого алфавита, декоративные элементы, специальные значки, символы и пиктограммы, например E I I I U U . Так как эти символы не изображены на клавиатуре, лучший способ добавить их в текст – использовать диалоговое окно, вызываемое из меню Вставка -> Символ |
Кроме гарнитуры шрифтов для каждого из шрифтов существует четыре варианта начертания: обычный, полужирный , курсив , полужирный курсив. Кроме данного диалогового окна варианты начертания можно установить с помощью кнопок на панели задач. Кнопка <Ж> включает / выключает режим полужирного начертания, а кнопка <К> включает / выключает режим курсивного начертания. Кроме того, при наборе если необходимо выделить только небольшой фрагмент текста жирным или курсивным шрифтом нужно начать (после пробела непосредственно перед первым символом фрагмента) и закончить (непосредственно после последнего символа фрагмента перед пробелом) данный фрагмент текста символом «*»для полужирного начертания и символом «_» для курсивного начертания. После ввода второго (завершающего) символа и знака пробела система автоматически изменит начертания фрагмента, заключенного между символами.
В нижней части диалогового окна предусмотрено достаточно много других вариантов начертания, среди которых стоит остановиться на возможности « все прописные » который позволяет быстро преобразовать фрагмент текста к написанию заглавными буквами, Варианты начертания « приподнятый » и « утопленный », позволяют набирать соответственно надстрочные и подстрочные индексы.
Одним из наиболее важных параметров текста является размер шрифта. Он может быть задан как из данного диалогового окна, так и непосредственно с панели инструментов. При печати документов на листах формата А4 чаще всего применяется 14 размер шрифта.
При наборе документов часто применяется режим автоматического переноса слов. По умолчанию этот режим отключен, слова переносятся на следующую строку полностью. В случае включения этого режима слова будут переноситься по слогам в соответствии с правилами переноса языка, на котором набирается документ. Установить режим автоматических переносов можно из меню Сервис -> Язык -> Расстановка переносов , где необходимо установить флажок в поле « автоматическая расстановка переносов ».
Система Microsoft Word поддерживает режим автоматической проверки орфографии и пунктуации набираемого текста. Для правильного функционирования данной подсистемы необходимо выбрать язык, на котором набирается текст. Выбор языка осуществляется из диалогового окна, вызываемого в меню Сервис -> Язык -> Выбрать язык. Слова, содержащие орфографические ошибки на экране будут отображаться подчеркнутыми красной волнистой линией, а предложения, содержащие пунктуационные ошибки будут подчеркнуты зеленой волнистой линией.
При наборе текстов часто возникает задача по работе с фрагментами текста – удаление фрагмента текста, копирование фрагмента текста. Для этого в системе редактирования текстов предусмотрены три команды: вырезать, копировать, вставить. Прежде чем применять команды «вырезать» и «копировать» необходимо выделить текстовой фрагмент. Выделение осуществляется либо с помощью мыши, либо перемещением курсора при нажатой клавише < shift >.
Команда «вырезать» может быть вызвана с панели инструментов (кнопка ![]() ), из контекстного меню (команда « Вырезать ») или из меню программы (меню Правка -> Вырезать ) ), а также с клавиатуры комбинацией клавиш < Ctrl >+< x > . После применения этой команды текст удаляется из его исходного размещения и добавляется в внутренний буфер программы. В дальнейшем его можно будет поместить в любое место набираемого текста с использованием команды «Вставить».
), из контекстного меню (команда « Вырезать ») или из меню программы (меню Правка -> Вырезать ) ), а также с клавиатуры комбинацией клавиш < Ctrl >+< x > . После применения этой команды текст удаляется из его исходного размещения и добавляется в внутренний буфер программы. В дальнейшем его можно будет поместить в любое место набираемого текста с использованием команды «Вставить».
Команда «копировать» может быть вызвана с панели инструментов (кнопка ![]() ), из контекстного меню (команда « Копировать ») или из меню программы (меню Правка -> Копировать ), а также с клавиатуры комбинацией клавиш < Ctrl >+< c > . После применения этой команды, в отличии от предыдущей, текст не удаляется из его исходного размещения, но также добавляется в внутренний буфер программы и в дальнейшем его можно будет . поместить в любое место набираемого текста с использованием команды «Вставить».
), из контекстного меню (команда « Копировать ») или из меню программы (меню Правка -> Копировать ), а также с клавиатуры комбинацией клавиш < Ctrl >+< c > . После применения этой команды, в отличии от предыдущей, текст не удаляется из его исходного размещения, но также добавляется в внутренний буфер программы и в дальнейшем его можно будет . поместить в любое место набираемого текста с использованием команды «Вставить».
Команда «Вставить» добавляет текст, скопированный ранее во внутренний буфер, в позицию курсора. Команда «вставить» может быть вызвана с панели инструментов (кнопка ![]() ), из контекстного меню (команда « Ставить ») или из меню программы (меню Правка -> Вставить ), а также с клавиатуры комбинацией клавиш < Ctrl >+< v > . После применения команды текст не удаляется из буфера и может быть вставлена многократно.
), из контекстного меню (команда « Ставить ») или из меню программы (меню Правка -> Вставить ), а также с клавиатуры комбинацией клавиш < Ctrl >+< v > . После применения команды текст не удаляется из буфера и может быть вставлена многократно.
Большие документы, которые часто применяются в официально-деловом и научном стилях: бизнес-план, техническое задание, описание проекта, отчет о работе и другие часто содержат несколько разделов, то есть имеют внутреннюю структуру. Для эффективной работы с такими документами в системе Microsoft Word предусмотрен режим редактирования структуры документа. Для перехода в этот режим следует выбрать пункт меню Вид -> Структура вид экрана при этом измениться (см. рис. 9.5). Структура документа может включать до 8 уровней заголовков и основной текст пункта. Структура отображается в виде дерева.
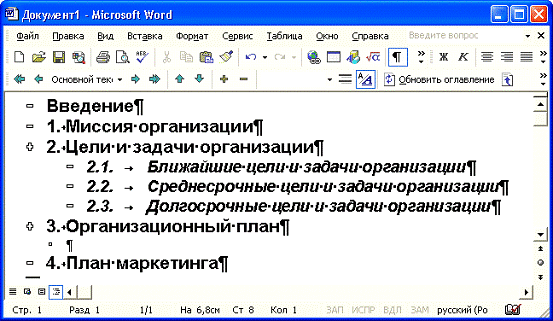
рис. 9.5. Режим структуры документа
Разработку крупного документа следует начинать с разработки его структуры. Для выбора уровня заголовка используются кнопки ![]() и
и ![]() , которые соответственно изменят уровень заголовка к предыдущему и следующему. Для перехода к уровню обычного текста используется кнопка
, которые соответственно изменят уровень заголовка к предыдущему и следующему. Для перехода к уровню обычного текста используется кнопка ![]() . Для каждого уровня заголовков автоматически применяется соответствующий стиль. Редактирование стиля позволяет изменить вид заголовков одновременно во всем документе. Редактирование стилей производиться с использованием панели стилей (см. рис 9.6), вызываемой командой Формат -> Стили форматирования . Изменить внешний вид стиля любого уровня можно, выделив мышью соответствующий стиль и выбрав в контекстном меню пункт « Изменить… ». В открывшемся диалоговом меню нажатие кнопки « формат » позволяет редактировать шрифт, оформление абзаца и некоторые другие элементы форматирования.
. Для каждого уровня заголовков автоматически применяется соответствующий стиль. Редактирование стиля позволяет изменить вид заголовков одновременно во всем документе. Редактирование стилей производиться с использованием панели стилей (см. рис 9.6), вызываемой командой Формат -> Стили форматирования . Изменить внешний вид стиля любого уровня можно, выделив мышью соответствующий стиль и выбрав в контекстном меню пункт « Изменить… ». В открывшемся диалоговом меню нажатие кнопки « формат » позволяет редактировать шрифт, оформление абзаца и некоторые другие элементы форматирования.
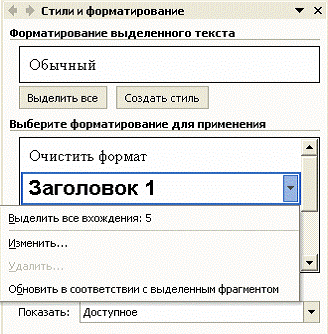
Рис. 9.6. панель стилей в системе MS Word
Применение структуры документа позволяет в автоматическом режиме создавать оглавления. Оглавление строится на основе названий заголовков. Для добавления оглавления в текущую позицию курсора необходимо выбрать пункт меню Вставка -> Ссылка -> Оглавление и указатели в открывшемся диалоговом окне можно выбрать уровень вложенности заголовков и вид оглавления.
При наборе текстов часто возникает зада использовать перечисления, которые могут нумероваться или выделяться специальными маркерами. Для автоматического форматирования текущего абзаца набираемого текста в виде нумерованного или маркированного списка используются кнопки панели инструментов ![]() и
и ![]() . Также можно использовать команду меню Формат -> Список . В последнем случае открывается диалоговое окно, которое позволяет выбрать вид маркера или нумератора. Изменить вид маркера или нумератора в дальнейшем можно, используя пункт Список контекстного меню.
. Также можно использовать команду меню Формат -> Список . В последнем случае открывается диалоговое окно, которое позволяет выбрать вид маркера или нумератора. Изменить вид маркера или нумератора в дальнейшем можно, используя пункт Список контекстного меню.
При наборе текстов часто возникает необходимость включения в них табличных данных. Для ввода таблиц в текстовые документа Используется команда меню Таблица -> Вставить -> Таблица или кнопка ![]() панели инструментов. При этом добавляется таблица с заданным количеством строк и столбцов. В дальнейшем в таблицу можно будет добавить строки и столбцы, используя команду Таблица -> Вставить -> Столбцы слева , Таблица -> Вставить -> Столбцы справа , Таблица -> Вставить -> Строки выше, Таблица -> Вставить -> Строки ниже.
панели инструментов. При этом добавляется таблица с заданным количеством строк и столбцов. В дальнейшем в таблицу можно будет добавить строки и столбцы, используя команду Таблица -> Вставить -> Столбцы слева , Таблица -> Вставить -> Столбцы справа , Таблица -> Вставить -> Строки выше, Таблица -> Вставить -> Строки ниже.
Для оформления документов часто используются графические объекты. Самый простой способ графического оформления документа – использование векторной графики Microsoft Word . Элементы векторной графики находятся на панели инструментов «Рисование», которая может быть вызвана из меню Вставка -> Рисунок -> Создать рисунок или кнопкой ![]() панели инструментов. Панель инструментов «Рисование» открывается в нижней части экрана. Наиболее важными инструментами являются линии, стрелки, надписи – прямоугольный блок с текстом внутри, прямоугольники, овалы, и другие. Элементы оформления добавляются на поле страницы с использованием мыши. Каждый объект добавляется самостоятельно и представляет независимый объект. В результате при редактировании текста отдельные элементы рисунка могут смещаться и рисунок в целом может быть разрушен. Поэтому для сохранения рисунка как целостного объекта необходимо сгруппировать все входящие в него объекты. Для этого следует выделить при нажатой клавише < Shift > выделить все элементы составляющие рисунок и в контекстном меню, вызываемом правой кнопкой мыши, выбрать пункт Группировка -> Группировать . Разделить сгруппированные объекты можно выбором пункта контекстного меню Группировка -> Разгруппировать .
панели инструментов. Панель инструментов «Рисование» открывается в нижней части экрана. Наиболее важными инструментами являются линии, стрелки, надписи – прямоугольный блок с текстом внутри, прямоугольники, овалы, и другие. Элементы оформления добавляются на поле страницы с использованием мыши. Каждый объект добавляется самостоятельно и представляет независимый объект. В результате при редактировании текста отдельные элементы рисунка могут смещаться и рисунок в целом может быть разрушен. Поэтому для сохранения рисунка как целостного объекта необходимо сгруппировать все входящие в него объекты. Для этого следует выделить при нажатой клавише < Shift > выделить все элементы составляющие рисунок и в контекстном меню, вызываемом правой кнопкой мыши, выбрать пункт Группировка -> Группировать . Разделить сгруппированные объекты можно выбором пункта контекстного меню Группировка -> Разгруппировать .
Кроме создания рисунка непосредственно средствами Word рисунок может быть добавлен из файла или из коллекции картинок, которая поставляется в комплекте Microsoft Office . Для этого используется пункт меню « Вставка -> Рисунок -> Из файла » и « Вставка -> Рисунок -> Картинки » соответственно.
В структуру текстового документа Word может быть внедрен любой объект, создаваемый другими приложениями. Для этого используется пункт меню Вставка -> Объект . При этом интерфейс программы Microsoft Word заменяется на интерфейс соответствующего приложения в котором и производится редактирование добавляемого объекта. Вставка объектов из различных приложений позволяет наделить документ мощными выразительными средствами.