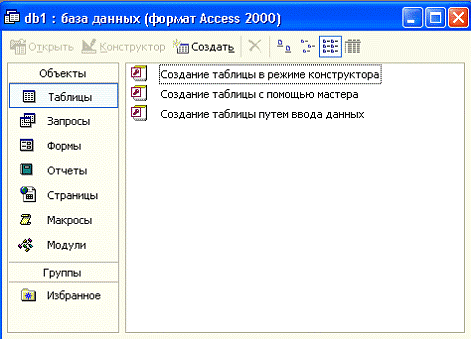
Удобным и легким средством для создания небольших баз данных офисного назначения является средство Microsoft Access . Данная программа предполагает возможность создания новой база данных и база данных на основе существующих шаблонов, используемых в различных прикладных областях: Адресная книга, Библиотека, Винный погреб, Главная книга, Заказы на работы, Каталог видеозаписей, Контакты, Личное имущество, Мероприятия, Музыкальная коллекция, Основные фонды, Прием заказов, проекты, Расходы, Ресурсы, Рецепты, Сбор средств, Склад, студенты и занятия, Тренировки, Участники, Фотоальбомы.
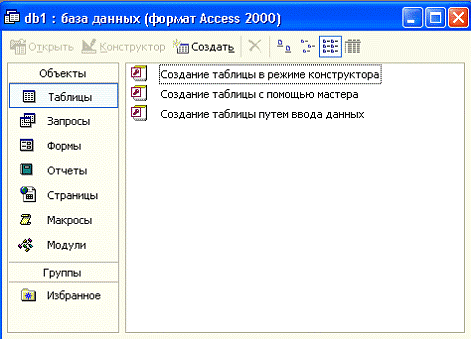
Рис. 9.13. Окно объектов базы данных
При создании базы данных в рабочей области MS Access открывается окно объектов базы данных (см. рис. 9.13). Разработка базы данных начинается с разработки её структуры. На этом этапе должны быть детально проанализированы условия задания и, на их основе, определено количество таблиц, необходимых для описания всех характеристик анализируемой предметной области. Кроме того, необходимо определить какие поля в таблицах будут использованы в качестве ключевых, а также определить каким образом будет осуществляться связь между таблицами. Если невозможно установить связи посредством использования ключевых полей, определить таблицы, которые будут использоваться только для связи между другими таблицами.
Создание структуры таблицы осуществляется в режиме конструктора. Соответствующая команда имеется в окне объектов базы данных в разделе таблиц. При выборе данной команды откроется окно конструктора таблицы (см. рис.9.14)
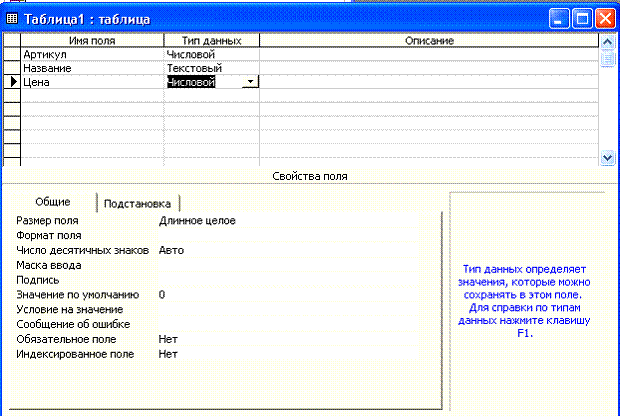
рис. 9.14. Окно конструктора таблицы
Для каждого поля конкретной таблицы необходимо определить его тип и. При необходимости, для некоторых полей можно установить условие, которое определяет корректные значения поля и задать сообщение, выдаваемое на экран в случае несоответствия введенного значения заданному условию или присвоить значения, принимаемые по умолчанию. Можно также определить формат вводимой информации для конкретных полей.
По окончании создания структуры таблицы ее необходимо сохранить. Для сохранения выполнить команду меню « Файл -> Сохранить как/экспорт ». После сохранения таблицы можно закрыть окно конструктора таблиц.
Работа с таблицей осуществляется в режиме таблицы. В данном режиме выводится таблица разработанной структуры. В данном режиме возможен ввод значений в таблицу. Сохранение не требуется, т.к. сохранение производиться сразу при переходе к следующей записи.
Связи. Для редактирования связей необходимо выполнить команду « Сервис -> Схема данных » . Откроется диалоговое окно « Схема данных» . Если связи устанавливаются впервые, оно будет содержать диалоговое окно Добавление таблицы . Если окно Добавление таблицы отсутствует, его можно открыть, выбрав команду меню « Связи -> Добавить таблицу ». Для создания связей между таблицами необходимо переместить связываемое поле одной таблицы на соответствующее поле другой таблицы. В большинстве связей ключевое поле первой таблицы связывается с аналогичным полем второй таблицы. После перемещения поля появится диалоговое окно Связи . В нем можно также установить механизм обеспечения целостности данных, используя каскадное обновление и каскадное удаление.
Запросы. Существенным моментом работы с базой данных является работа с запросами. Для выполнения запроса в системе Microsoft Access необходимо прежде всего создать этот запрос в режиме конструктора. Для чего следует выбрать соответствующую команду в секции «запросы» окна объектов базы данных. При этом откроется окно конструктора запросов и активизируется окно «Добавление таблицы», в котором необходимо выбрать из списка таблиц таблицы, которые будут использоваться в запросе.
Окно конструктора запросов состоит из 2-х частей: В верхней части размещаются выбранные таблицы или запросы, на базе которых строится запрос, с учетом связей между таблицами. В нижней части расположен бланк построения запроса. Добавить нужные поля в запрос можно перемещая мышью нужные поля из выбранной таблицы. Для всех полей таблицы можно задать способы сортировки и условия отбора из таблицы.
В качестве условия отбора можно установить отбор определенных значений с использованием ключевого слова « Like » (например Like "C*" отбирает все поля, начинающиеся с буквы С). Для облегчения ввода условий можно использовать команду «Построить» контекстного меню.
При запуске запроса открывается сгенерированная таблица, состоящая из полей запроса. Для придания наглядной формы результатам запроса в системе MS Access используется механизм отчетов . Создание отчетов также производится в режиме конструктора. Окно конструктора содержит три части: верхний колонтитул, область данных, нижний колонтитул (см. рис. 9.15).
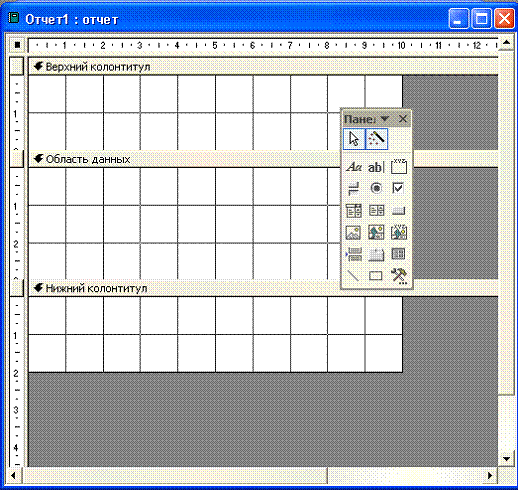
Рис. 9.15. Окно конструктора отчетов
Прежде чем начинать создание отчета необходимо указать источник данных – таблицу или запрос из которых данные будут отображаться в отчете. Для этого необходимо выбрать пункт меню «Вид a Свойства», и на закладке «Все» установить источник записей (см. рис. 9.16). После этого на рабочей области появиться окно со списком всех полей источника данных.

Рис. 9.16. Свойства отчета
Любое поле можно разместить в формируемом макете отчета перенося его мышью. Кроме того, с помощью панели инструментов в отчет можно добавить любые другие произвольные элементы.
В поле «верхний колонтитул следует разместить элементы, которые будут повторяться только один раз на каждой странице – непосредственно в начале. Это, как правило, различные заголовки. Элементы, размещенные в разделе «нижний колонтитул», будут также воспроизводиться однократно на каждом листе – в его нижней части. Элементы, размещенные в область данных, будут выводиться для каждой записи из источника данных. Именно в этой области должны быть размещены поля источника данных.
Часто возникает задача группировать записи источника данных по определенному полю. Для этого используется команда меню « Вид -> Сортировка и группировка », или команда «Сортировка и группировка» контекстного меню. Для каждой группы может быть указан заголовок группы. Для этого в диалоговом окне «Сортировка и группировка» необходимо поставить значение «Да» в поле заголовок группы. В этом случае в область макета отчета будет добавлена секция «Заголовок группы название_группы » перед секцией «Область данных». При выполнении отчета эта секция будет выводиться однократно перед выводом каждой группы. Аналогично можно создать примечание группы – область, которая будет выводиться один раз для каждой группы после всех полей входящих в группу. Группировка может быть вложенной.
Формы . Еще одним из ключевых объектов баз данных в системе Microsoft Access являются формы. Они представляют собой диалог для ввода данных в таблицы базы данных. Создание форм производится с помощью конструктора. После запуска конструктора откроется диалоговое окно, содержащее поле формы, а также панель инструментов и список полей источника данных (см. рис 9.17). Источник данных выбирается из меню «Вид a Свойства», также как и для отчетов.
Добавить поля источника данных на форму можно, перетаскивая мышью поля таблицы, а также используя кнопки панели инструментов.
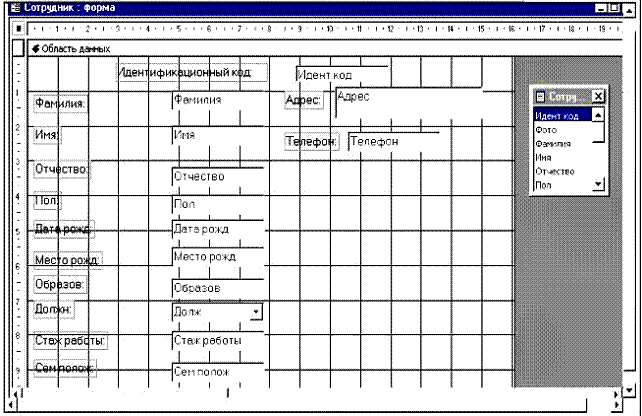
рис. 9.17. Редактирование формы
При запуске формы в нижней её части будет автоматически добавлена панель управления для перемещения между записями таблицы (см. рис. 9.18)
![]()
рис. 9.18. Органы управления формы
Особый случай представляют сложные формы. Они могут создаваться для ввода данных одновременно в несколько таблиц, одна из которых (главная) связана отношениями «один ко многим» с другими (подчиненными) таблицами. Прежде чем создавать сложную форму необходимо создать все подчиненные формы. Затем следует создать в режиме конструктора главную форму и перетащить мышью на эту форму значки подчиненных форм из окна объектов базы данных. Другой способ – использовать кнопку «подчиненный отчет» панели инструментов. При запуске на основную форму и на каждую из подчиненных добавляются органы управления и записи каждой из них могут редактироваться независимо (см. рис. 9.19). Для записей подчиненных таблиц автоматически устанавливается связь с главной.
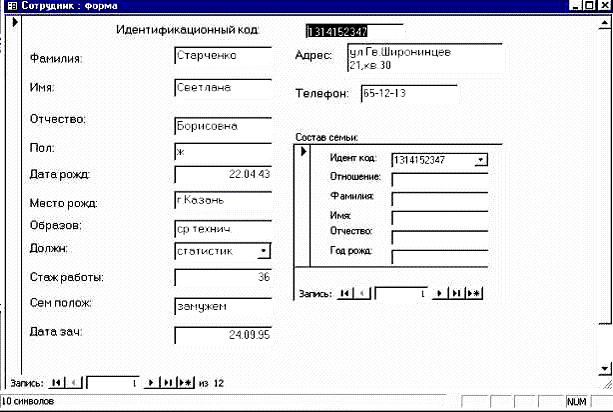
рис. 9.19. Сложная форма