
 |
|  Следующий раздел !
Следующий раздел !
Глава 2. Примитивы.
Часть 1.
Теперь можно перейти к изучению элементов чертежа. Любой рисунок может быть разбит на простейшие части, которые в системе AutoCAD носят название примитивов.
Примитивы могут быть простыми и сложными. К простым примитивам относятся следующие объекты:
- Точка
- Отрезок
- Круг (окружность)
- Дуга
- Прямая
- Луч
- Эллипс
- Сплайн
- Текст
К сложным примитивам относятся: полилиния, мультилиния, мультитекст, размер, выноска, допуск, штриховка, вхождение блока или внешней ссылки, атрибут и растровое изображение. Кроме того, есть пространственные примитивы, которые рассматриваются в гл. 9, и видовые экраны, изучаемые в гл. 10. Редкие примитивы рассмотрены в разд. 2.18.
Начнем с рисования отрезков. Для этого введите на клавиатуре команду ОТРЕЗОК (LINE). Данную команду можно вызвать также указателем мыши либо из падающего меню Рисование (Draw), либо из панели инструментов Рисование (Draw), в которой кнопка с нужной командой является первой (рис. 2.1).
![]()
Рис. 2.1. Кнопка, соответствующая команде ОТРЕЗОК (LINE)
Первый вопрос, который задает система AutoCAD в командной строке (в дальнейшем приводятся два варианта запроса; верхняя строка - это форма запроса в русской версии, нижняя строка - в английской):
Первая точка:
(Specify first point:)
Замечание
AutoCAD ждет ответа только на тот вопрос, который им задан в командной строке. Если вы хотите перейти к другой команде, отмените действующую, нажав клавишу <Esc>.
Самый простой способ задания первой точки отрезка - указать ее с помощью мыши на видимой части графического экрана, а затем зафиксировать нажатием левой кнопки мыши. При выборе точки можно ориентироваться на счетчик координат в левом нижнем углу. После указания первой точки AutoCAD выводит очередной запрос:
Следующая точка или [Отменить]:
(Specify next point or [Undo]:)
Часть вопроса заключена в квадратные скобки. Это означает, что нужно либо указать на экране следующую точку (конечную точку отрезка) или выбрать опцию (т. е. вариант следующего шага команды). В качестве опции AutoCAD предлагает Отменить (Undo). Она отменяет ранее введенную начальную точку отрезка. Чтобы воспользоваться опцией, необходимо ее набрать в командной строке с помощью клавиатуры в верхнем или нижнем регистре и нажать <Enter>. Если в наименовании опции какая-то часть выделена прописными буквами (в данном случае это буква О (U)), то достаточно на клавиатуре ввести только эту часть имени опции, причем можно сделать это в верхнем или нижнем регистре (т. е. О (U) или о (u)) и опять-таки нажать клавишу <Enter>. В дальнейшем будем считать, что пользователь уже привык любой ввод на клавиатуре завершать клавишей <Enter>.
Если вы выберете опцию Отменить (Undo), то AutoCAD отменит предыдущую точку и опять попросит ввести первую.
Если вы указали на экране с помощью мыши следующую точку, то на экране появится отрезок (рис. 2.2), проведенный из первой точки во вторую. Команда ОТРЕЗОК (LINE) на этом не закончится и будет запрос:
Следующая точка или [Отменить]:
(Specify next point or [Undo]:)
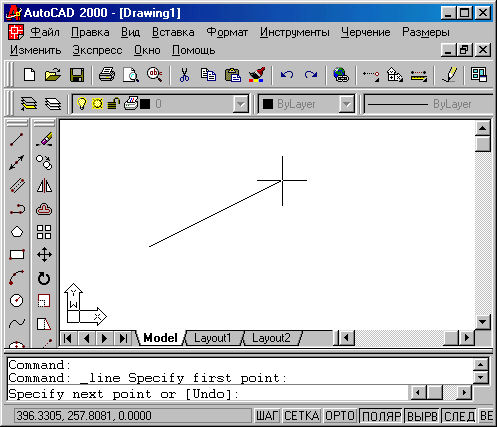
Рис. 2.2. Построение одного отрезка
Появление данного запроса означает, что одной командой можно нарисовать поочередно несколько отрезков, образующих на экране одну ломаную линию. Укажите на экране третью точку. На этот раз очередной запрос будет выглядеть так:
Следующая точка или [Замкнуть/Отменить]:
(Specify next point or [Close/Undo]:)
Здесь, помимо опции Отменить (Undo), появилась опция Замкнуть (Close). Если имеется выбор из нескольких опций, то они разделяются символом "/". После ввода на клавиатуре 3 (С), в верхнем или нижнем регистре, и нажатия клавиши <Enter> AutoCAD нарисует еще один отрезок, идущий из конца предыдущего отрезка в начало первого (рис. 2.3).
Если вы не хотите строить замыкания отрезков, а хотите просто завершить команду ОТРЕЗОК (LINE), то нажмите клавишу <Enter>, которая всегда является признаком конца циклических операций. Разумеется, можно было нажать <Enter> после ввода второй точки. Тогда третий отрезок не был бы построен, и команда ОТРЕЗОК (LINE) завершилась, а в командной строке появилось бы приглашение Команда: (Command:), что всегда означает правильное завершение любой команды в системе AutoCAD.
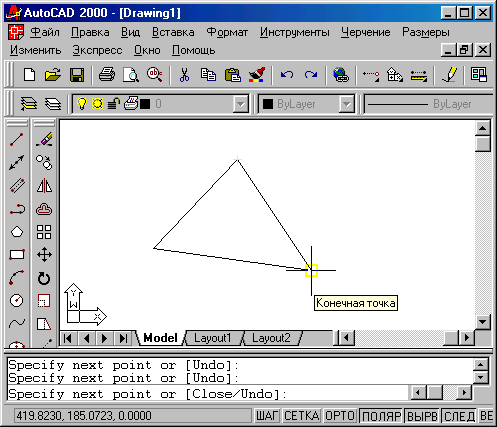
Рис. 2.3. Построение замкнутой ломаной из отрезков
Есть еще один вариант завершения команды ОТРЕЗОК (LINE). Вместо <Enter> можно поместить указатель мыши внутрь графического экрана и нажать правую кнопку мыши. При этом на месте, где находился конец указателя, возникает контекстное меню (рис. 2.4). Контекстное меню - это удобный инструмент, помогающий выбрать следующий шаг работы. Оно вызывается при нажатии правой кнопки мыши практически в любой момент времени.
Содержание контекстного меню зависит от выполняемой в данный момент команды. В меню на рис. 2.4 приводятся варианты продолжения работы команды ОТРЕЗОК (LINE): Enter, Прервать (Cancel), Замкнуть (Close), Отменить (Undo), Панорамирование (Pan), Зумирование (Zoom). Выбор пункта в этом меню осуществляется обычным образом. Пункт меню Enter заканчивает команду, пункт Прервать (Cancel) прерывает работу команды (в данный момент это равносильно пункту Enter). Действие пунктов Замкнуть (Close) и Отменить (Undo) аналогично действию одноименных опций, разобранных выше. Пункты Панорамирование (Pan) и Зумирование (Zoom) вызывают прозрачные команды (т. е. прерывающие на время действия работающей команды) ПАН (PAN) и ПОКАЗАТЬ (ZOOM). Эти команды позволяют изменить масштаб, а также размер отображения на экране необходимой зоны рисунка и рассматриваются в разд. 2.4.
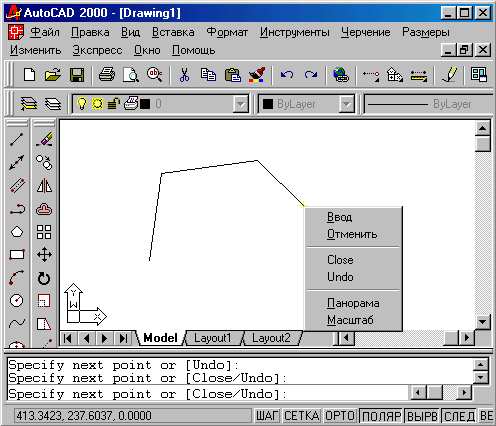
Рис. 2.4. Контекстное меню команды ОТРЕЗОК
Если нажать <Enter> вместо указания второй точки, то команда ОТРЕЗОК (LINE) также завершится, не построив никакого объекта. А вот если нажать <Enter> уже вместо задания первой точки, то в качестве нее будет взята конечная точка последнего построенного объекта (отрезка, полилинии или дуги), а если рисунок пуст и предыдущего объекта нет, то будет выдано сообщение об ошибке:
Нет ни дуги, ни отрезка, которые можно продолжить. Первая точка:
(No line or arc to continue. Specify first point:)
Замечание
Дуга и полилиния являются новыми для нас примитивами. О них рассказывается в разд. 2.9 и 2.10.
В случае, если последним построенным объектом был примитив, у которого нет конечной точки (например, текст), то AutoCAD ищет предпоследний и т. д. пока не найдет отрезок, полилинию или дугу. Если последним подходящим объектом был отрезок или полилиния, у которой только что введенный участок является прямолинейным сегментом, то дальше система запрашивает следующую точку. Однако если последним найденным объектом оказалась дуга или полилиния, у которой только что введенный участок является дуговым, то AutoCAD дальше строит отрезок, который является продолжением найденной дуги, и выдает запрос:
Длина отрезка:
(Length of line:)
На этот вопрос вам нужно либо ввести при помощи клавиатуры число или задать на экране временную точку, до которой AutoCAD вычислит расстояние от предыдущей точки. Полученное число одним из двух способов станет длиной в миллиметрах будущего отрезка, являющегося продолжением дуги по касательной.
Таким образом, одной командой ОТРЕЗОК (LINE) можно нарисовать один или несколько последовательно расположенных отрезков. Признаком окончания команды является нажатие клавиши-<Enter> или ввод опции замыкания - символа 3 (С).
Приятным новшеством AutoCAD 2000 является то, что в любой момент времени, когда вам предоставляются какие-то опции для выбора (в команде ОТРЕЗОК (LINE) это Отменить (Undo) и Замкнуть (Close)), можно нажать на правую кнопку мыши (если указатель находится в зоне графического экрана) и вызвать контекстное меню, в котором эти опции можно выбирать с помощью мыши. Помимо опций, в контекстном меню могут присутствовать и какие-то вспомогательные операции. Таким образом, в рассматриваемой версии системы работа с клавиатурой сведена к минимуму.
По любому из построенных отрезков можно получить справочную информацию: координаты концов, угол наклона и т. п. - см. разд. 2.19.
2.3. Способы ввода координат точек
В предыдущем разделе вы задавали конечные точки отрезка с помощью мыши. Но этот способ ввода (указания) точек не является единственным. Больше распространен второй способ - ввод координат точки с клавиатуры, например:
65,113.24
В данном примере введена точка с двумя координатами: Х=65 мм, Y=113.24 мм. При вводе координат с клавиатуры запятая является разделителем между абсциссой и ординатой, а точка используется как разделитель между целой и дробной частью числа. Вводимые координаты могут быть целыми или вещественными. При вводе координат следует учитывать, где вы выбрали точку с координатами 0,0. Чаще всего это точка левого угла графического экрана (хотя в процессе работы вы перемещаетесь по рисунку, и точка 0,0 может оказаться в любом месте, даже уйти в невидимую часть чертежа).
Третий способ ввода точек - это относительный ввод в декартовых координатах с клавиатуры, например:
@50,25
Данная запись означает, что новая точка задается относительно предыдущей (что определяет символ "@"), со сдвигом по оси Х на +50 мм (т. е. вправо на 50 мм) и сдвигом по оси Y на +25 мм (т. е. вверх на 25 мм). Здесь запятая также является разделителем координат. Вводимые числа могут быть целыми и вещественными, положительными, нулевыми и отрицательными.
Четвертый способ ввода точек - это относительный ввод в полярных координатах с клавиатуры, например:
@33.5<45
В этой форме записи уже нет запятых, зато появился символ "<", который интерпретируется как знак угла. В данном примере новая точка задается относительно предыдущей, причем расстояние между ними в плоскости равно 33,5 мм (т. е. числу влево от символа угла), а вектор из предыдущей точки в новую образует угол 45 градусов с положительным направлением оси абсцисс (угол измеряется в тех угловых единицах, которые вы задали в настройке). Расстояние должно обязательно быть положительным, а угол может быть любым числом.
Пятый способ ввода точек - это указание с помощью функций объектной привязки. Доступ к функциям объектной привязки осуществляется либо через групповую кнопку панели Стандартная (Standard), либо через панель Объектная привязка (Object Snap). Групповой называется кнопка, у которой в правом нижнем углу имеется черный треугольник. Если выбрать указателем мыши такую кнопку и нажать (не отпуская!) левую кнопку мыши, то раскроется набор кнопок инструментов, которые входят в данную группу (рис. 2.5). Нужно опуститься по появившимся кнопкам до той, которая вам нужна, и только тогда отпустить нажатую левую кнопку мыши,
Однако объектной привязкой лучше пользоваться, имея на экране одноименную панель. В разд. 1.3 рассказано, как вытащить панель инструментов, отсутствующую на экране. Вызовите панель Объектная привязка (Object Snap). В этой панели собраны следующие кнопки с краткими пояснениями (более подробное их рассмотрение ниже по ходу изложения соответствующих объектов):
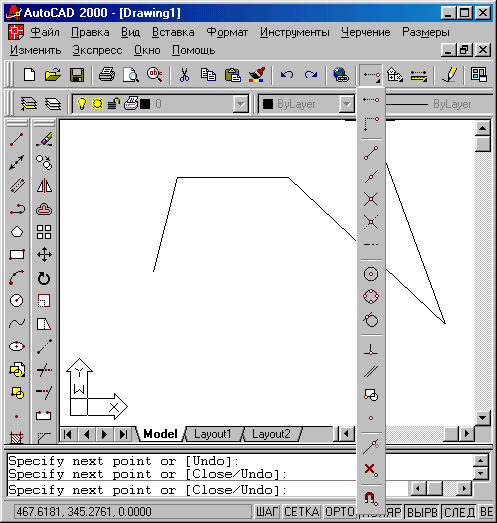
Рис. 2.5. Групповая кнопка объектной привязки
- Точка отслеживания (Temporary Tracking Point) - использование отслеживания с помощью промежуточной точки;
- Смещение (Snap From) - смещение от другой (вспомогательной) точки;
- Конточка (Snap to Endpoint) - конечная точка;
- Середина (Snap to Midpoint) - средняя точка;
- Пересечение (Snap to Intersection) - точка пересечения;
- Кажущееся пересечение (Snap to Apparent Intersection) - точка пересечения продолжения двух объектов;
- Продолжение линии (Snap to Extension) - точка продолжения;
- Центр (Snap to Center) - центр дуги или окружности;
- Квадрант (Snap to Quadrant) - точка квадранта дуги или окружности (это точки, расположенные на 0, 90, 180 и 270 градусов);
- Касательная (Snap to Tangent) - точка касания:
- Нормаль (Snap to Perpendicular) - перпендикулярно объекту;
- Параллельно (Snap to Parallel) - параллельно объекту;
- Точка вставки (Snap to Insert) - точка вставки текста, блока, внешней ссылки;
- Узел (Snap to Node) - узловая точка;
- Ближайшая (Snap to Nearest) - ближайшая к объекту точка;
- Ничего (Snap to None) - без использования объектной привязки;
- Режимы объектной привязки (Object Snap Settings) - настройка постоянных режимов привязки.
Рассмотрим использование перечисленных кнопок и соответствующих функций на следующем примере. Предположим, на экране есть два отрезка и необходимо построить третий, который идет от конца одного до конца другого. Для этого надо вызвать команду ОТРЕЗОК (LINE) и в ответ на запрос Первая точка: (Specify first point:) с помощью левой кнопки мыши выбрать кнопку "Конточка" (Endpoint) (рис. 2.6) панели Объектная привязка (Object Snap).
![]()
Рис. 2.6. Кнопка функции "Конточка"
Тогда при подведении указателя мыши к концу первого отрезка, от которого нужно взять конечную точку, появляется желтый квадрат работы функции Конточка (Endpoint) (рис. 2.7).
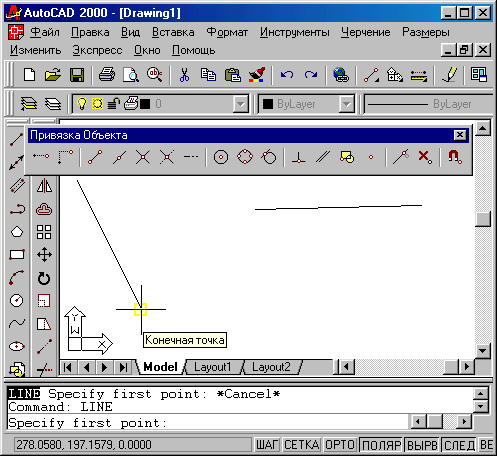
Рис. 2.7. Построение отрезка с помощью функции Конточка
Если вы считаете, что конечная точка выбрана правильно, вам остается нажать на левую кнопку мыши. Если AutoCAD выбрал не ту точку (а это может оказаться конечная точка другого близлежащего объекта), то необходимо переместить указатель мыши к той точке, которая вам нужна. Аналогично в ответ на запрос Следующая точка или [Отменить]: (Specify next point or [Undo]:) необходимо с помощью левой кнопки мыши выбрать кнопку "Конточка" (Endpoint) панели Объектная привязка (Object Snap), а затем подвести указатель к концу второго отрезка и нажать на левую кнопку мыши. В ответ на очередной запрос Следующая точка или [Отменить]: (Specify next point point or [Undo]:) можно нажать клавишу <Enter>, чтобы завершить команду ОТРЕЗОК (LINE). В рассмотренной нами ситуации использование функции объектной привязки к концу объекта было обязательным, поскольку рисование "на глаз" (т. е. без применения тех или иных функций) всегда приводит к погрешности построений и заметно ухудшает эстетические свойства чертежа.
![]()
Рис. 2.8. Кнопка функции "Середина"
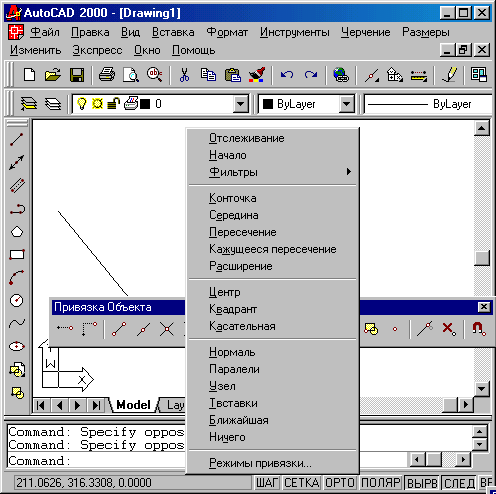
Рис. 2.9. Контекстное меню привязки
Данный пример предполагал, что кнопка указания режима ПРИВЯЗКА (OSNAP) выключена. Несколько иное использование функций объектной привязки будет при включенном режиме ПРИВЯЗКА (OSNAP). Об этом см. разд. 2.4.
Другой пример. Предположим, нужно построить отрезок, идущий от середины одного отрезка к середине другого. Выполняется это аналогично предыдущему примеру, но при задании обоих концов отрезка следует пользоваться не функцией Конточка (Endpoint), а Середина (Midpoint) (рис. 2.8).
Еще одна возможность обращения к функциям объектной привязки - это вызов контекстного меню привязки с помощью нажатой клавиши <Shift> и одновременном нажатии на правую кнопку мыши (рис. 2.9).
Это меню по своим функциям очень похоже на панель инструментов Объектная привязка (Object Snap). Дополнением является лишь опция Координатные фильтры (Point Filters), которая позволяет воспользоваться одним из шести вариантов координатных фильтров: .X, .Y, .Z, .XY, .XZ, .YZ. Функция координатного фильтра чаще всего используется в трехмерных построениях. Она позволяет взять одну или две координаты из какой-нибудь точки рисунка и затем задать остальные координаты. Например, если для следующей точки (скажем, конца отрезка) нужно взять абсциссу от другой точки, то следует в ответ на запрос точки ввести на клавиатуре .X (или выбрать одноименный пункт контекстного меню). Дальше системе AutoCAD необходимо указать точку любым из известных вам способов, у которой будет вычислена абсцисса, а затем по следующему запросу системы (требуется YZ): ((need YZ):) ввести на клавиатуре оставшуюся координату (или оставшиеся координаты, если речь идет о трехмерной точке).
Как вы уже знаете из разд. 1.3, под командной строкой находится строка с прямоугольными кнопками режимов: ШАГ (SNAP), СЕТКА (GRID), OPTO (ORTHO), ОТС-ПОЛЯР (POLAR), ПРИВЯЗКА (OSNAP), ОТС-ПРИВ (OTRACK), ВЕС (LWT), МОДЕЛЬ (MODEL). Режим считается включенным, если включена (нажата) соответствующая ему кнопка. Включение и выключение кнопки режима осуществляется щелчком левой кнопки мыши. Если подвести указатель мыши к кнопке режима, то над ней через мгновение появится соответствующая подсказка: Шаговая привязка (Snap Mode), Отображение сетки (Grid Display), Режим "Орто" (Ortho Mode), Полярное отслеживание (Polar Tracking), Объектная привязка (Object Snap), Отслеживание при объектной привязке (Object Snap Tracking), Отображение линий в соответствии с весами (Show/Hide Lineweight), Пространство (модели или листа) (Model or Paper Space).
Кнопка ШАГ (SNAP) позволяет включать или выключать режим привязки к точкам сетки с определенным настраиваемым шагом или к угловой привязке (перемещения тогда осуществляются по прямолинейным сегментам с заданным шагом). Роль кнопки ШАГ (SNAP) выполняет также функциональная клавиша <F9> клавиатуры.
Кнопка СЕТКА (GRID) позволяет включать или выключать отображаемую в зоне лимитов сетку из точек с настраиваемым шагом (рис. 2.10). Эта сетка может отличаться от сетки, используемой в режиме ШАГ (SNAP). Аналогом кнопки является функциональная клавиша <F7>.
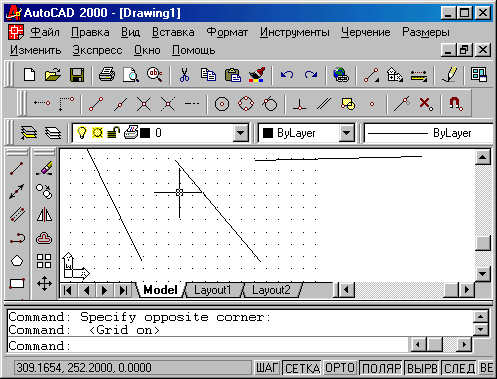
Рис. 2.10. Отображение сетки
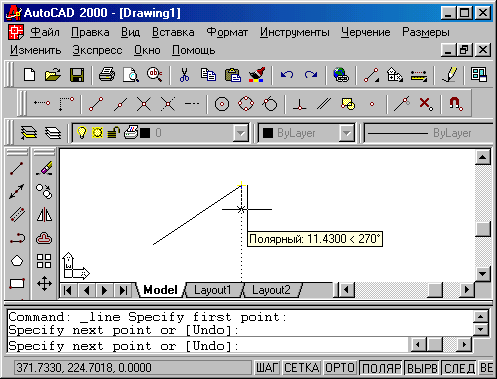
Рис. 2.11. Режим полярного отслеживания
Кнопка ОРТО (ORTHO) включает или выключает режим ортогональности. Если этот режим включен, то AutoCAD начинает исправлять вновь строящиеся прямолинейные сегменты отрезков и полилинии до вертикальности или до горизонтальности.
Кнопка ОТС-ПОЛЯР (POLAR) является расширением режима ОРТО (ORTHO) на углы с некоторым настраиваемым шагом (в зависимости от того, что ближе к данным пользователя). Кнопка включает (рис. 2.11) или выключает режим полярного отслеживания. Аналогом является функциональная клавиша <F10>.
Кнопка ПРИВЯЗКА (OSNAP) позволяет включать или выключать режим постоянного действия заданных функций объектной привязки (перечень привязок настраивается). При указании точки на объекте, система AutoCAD вычисляет соответствующую функцию объектной привязки к этому объекту (т. е. конечную точку или среднюю точку и т. п.). Аналогом кнопки является функциональная клавиша <F3>.
При включении с помощью кнопки ОТС-ПРИВ (OTRACK) режима отслеживания при объектной привязке AutoCAD позволяет использовать полярное отслеживание от промежуточной точки, указываемой с применением объектной привязки. Аналогом является функциональная клавиша <F11>.
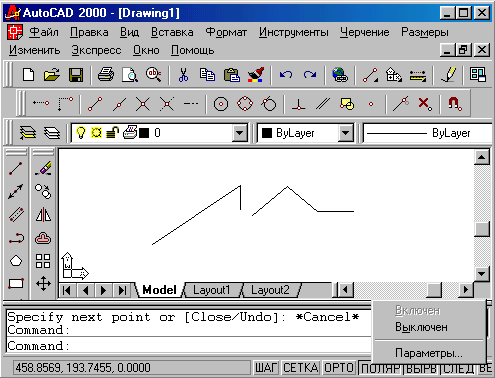
Рис. 2.12. Вызов контекстного меню настройки режимов
Кнопка ВЕС (LWT) включает или выключает режим отображения весов элементов чертежа. Вес линии - это ширина, с которой линия будет выводиться на внешнее устройство. Подробнее о весах см. разд. 4.4.
Кнопка МОДЕЛЬ (MODEL) позволяет переключаться между пространствами модели и листа (см. гл. 10).
Настройка режимов может быть выполнена с помощью диалогового окна Режимы рисования (Drafting Settings), которое вызывается либо с помощью пункта Режимы рисования... (Drafting Settings...) падающего меню Сервис (Tools), либо с помощью пункта Настройка... (Settings...) контекстного меню, вызываемого с помощью щелчка правой кнопкой мыши, если вы ставите ее указатель на одну из кнопок режимов (кроме кнопок ОРТО (ORTHO), ВЕС (LWT), МОДЕЛЬ (MODEL)), как показано на рис. 2.12.
Диалоговое окно Режимы рисования (Drafting Settings), как видно на рис. 2.13, имеет три вкладки: Шаг и сетка (Snap and Grid), Отслеживание (Polar Tracking) и Объектная привязка (Object Snap). Активизация вкладки выполняется щелчком левой кнопки мыши, когда ее указатель находится на имени соответствующей вкладки.
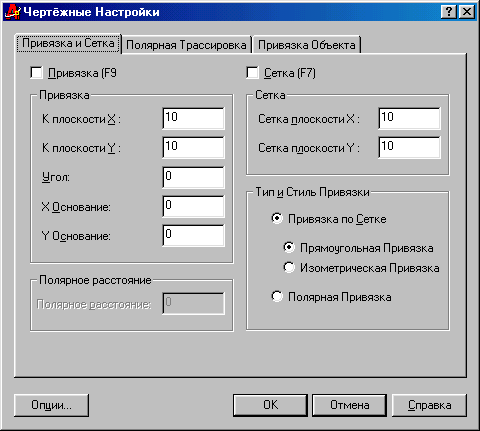
Рис. 2.13. Диалоговое окно Режимы рисования, вкладка Шаг и сетка
Вкладка Шаг и сетка (Snap and Grid) позволяет задать установки шага привязки к узлам сетки и параметры сетки, отображаемой в зоне лимитов.
В верхней части находятся два флажка, которые отображают состояние режимов Шаг Вкл (F9) (Snap) и Сетка Вкл (F7) (Grid) (при включенном режиме соответствующий флажок должен быть установлен).
Окно оставшейся части вкладки разделено на четыре части. В левой верхней части задаются параметры узлов сетки для шагов мыши: расстояние по обеим осям, угол наклона сетки относительно горизонтали и база отсчета координат сетки. В правой верхней части задаются параметры отображаемой сетки. В правом нижнем углу выбирается вариант привязки: шаговая (к узлам прямоугольной или изометрической сетки) или угловая. В левом нижнем углу приведены параметры угловой привязки. Причем параметры шаговой или угловой привязки доступны, только если выбран соответствующий им вариант.
Вкладка Отслеживание (Polar Tracking) (рис. 2.14) позволяет задать отслеживание углов с определенным шагом. Для задания шага в боксе Шаг углов (Increment angle) доступны следующие значения: 5, 10, 15, 18, 22.5, 30, 45, 90. Если вы хотите отслеживать еще какие-то углы, нужно включить флажок Дополнительные углы (Additional angles) и нажать кнопку "Новый" (New). Кнопка "Удалить" (Delete) позволяет вам удалить лишние значения из списка дополнительных углов. Есть дополнительные возможности по отслеживанию только ортогональных или всех полярных углов, а также по заданию полярных углов относительно последнего прямолинейного сегмента.
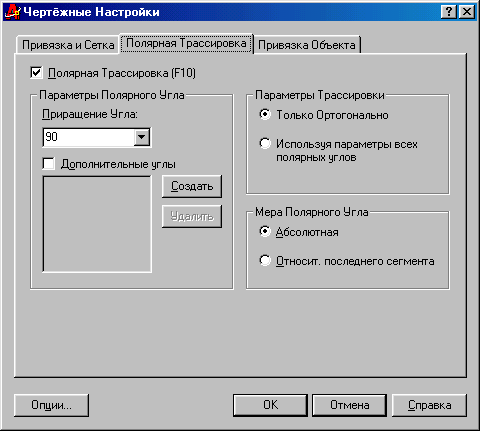
Рис. 2.14. Вкладка Отслеживание окна Режимы рисования
Вкладка Объектная привязка (Object Snap) (рис. 2.15) управляет заданием режимов и отслеживанием при объектной привязке.
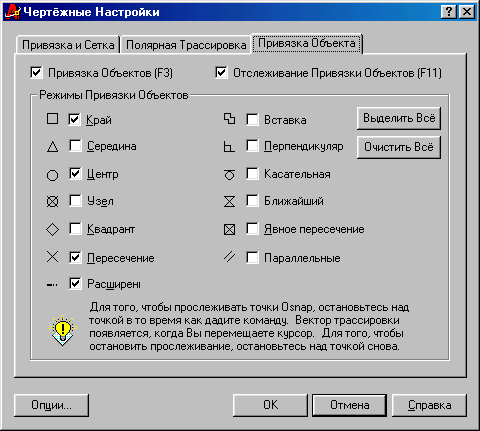
Рис. 2.15. Вкладка Объектная привязка окна Режимы рисования
Во всех вкладках вам доступна кнопка "Настройка..." (Options...), которая вызывает окно детальной настройки системы AutoCAD. Оно рассмотрено в гл. II.
При работе с рисунком постоянно приходится изменять окно просмотра, для того чтобы рассмотреть необходимые элементы. Этой цели служат вертикальная и горизонтальная линейки прокрутки графического экрана, а также расположенные в панели инструментов Стандартная (Standard) кнопка "Панорамирование в реальном времени" (Pan Realtime) (рис. 2.16) и правее нее - кнопка "Зумирование в реальном времени" (Zoom Realtime) (рис. 2.17).
![]()
Рис. 2.16. Кнопка "Панорамирование в реальном времени"
Кнопка "Панорамирования" вызывает команду ПАН (PAN), которая работает таким образом, что после того как вы нажали на кнопку и отпустили ее, а затем переместили указатель мыши в зону графического экрана, форма указателя изменяется на значок панорамирования в виде ладони. Теперь нужно нажать левую кнопку мыши и, не отпуская, перемещать указатель на новое место. Вместе с указателем будет двигаться весь рисунок. Отбуксировав изображение на новое место, можно отпустить левую кнопку мыши. Масштаб изображения в новом окне сохраняется, а отображаемая зона смещается (при этом что-то может стать невидимым, а что-то появится). Затем, при необходимости, можно перенести указатель мыши к новому месту начала операции панорамирования и выполнить операцию буксировки еще раз. Когда панорамирование закончено, следует воспользоваться подсказкой, выдаваемой системой AutoCAD:
Нажмите ESC или ENTER для выхода, или правую кнопку мыши для вывода контекстного меню.
(Press ESC or ENTER to exit, or right-click to display shortcut menu.)
Клавиши <Esc> и <Enter> позволяют завершить команду панорамирования. Если нажать правую кнопку мыши, то появится контекстное меню со следующими пунктами: Выход (Exit), Панорамирование (Pan), Зумирование (Zoom), ЗМ орбита (3D Orbit), Показать Рамка (Zoom Window), Показать Исходный (Zoom Original), Показать Границы (Zoom Extents), причем строка Панорамирование (Pan) помечена галочкой. Используя соответствующие пункты этого меню, вы можете либо закончить действие команды, либо остаться в команде ПАН (PAN), либо перейти к командам зумирования, позволяющим менять размер и масштаб области, отображаемой на экране (о команде 3-ОРБИТА (3DORBIT) см. гл. 9; об остальных командах см. в настоящем разделе ниже).
Обратите внимание, что при выполнении панорамирования одновременно перемещаются и кнопки линеек прокрутки.
Кнопка "Зумирования" (рис. 2.17) в реальном времени позволяет менять масштаб отображения рисунка, с сохранением центра изображения. После того как вы нажали на кнопку зумирования (на ней изображена лупа со знаком "±") и отпустили левую кнопку мыши, вы перемещаете указатель мыши в зону графического экрана. Указатель принимает форму лупы с плюсом и минусом. Вам необходимо нажать левую кнопку мыши и, не отпуская, буксировать вверх или вниз. Если вы буксируете вверх, то изображение на экране увеличивается, если вниз - уменьшается. Окончание команды зумирования такое же. как и у команды панорамирования, т. е. нажатие на клавишу <Esc>, <Enter> или на правую кнопку мыши.
![]()
Рис. 2.17. Кнопка "Зумирование в реальном времени"
При выполнении зумирования, также как и в предыдущем случае, перемещаются и кнопки линеек прокрутки.
Правее кнопки зумирования в реальном времени находится групповая кнопка (т. е. с треугольником в правом нижнем углу) (рис. 2.18) с вариантами команды ПОКАЗАТЬ (ZOOM).
Эта групповая кнопка содержит следующие кнопки (сверху вниз):
 |
Показать Рамка (Zoom Window) | |
 |
Показать Динамика (Zoom Dynamic) | |
 |
Показать Масштаб (Zoom Scale) | |
 |
Показать Центр (Zoom Center) | |
 |
Увеличить по Центру (Zoom In Center) | |
 |
Увеличить (Zoom In ) | |
 |
Уменьшить (Zoom Out) | |
 |
Показать Все (Zoom All) | |
 |
Показать Границы (Zoom Extents) |
Рис. 2.18. Групповая кнопка команды ПОКАЗАТЬ (ZOOM)
Кнопки "Увеличить" (Zoom In) и "Уменьшить" (Zoom Out) выполняют аналогичные действия, как и соответствующие им команды: Показать с опциями Масштаб и 2Х (Zoom, Scale, 2X) а также Показать с опциями Масштаб и 0.5Х (Zoom, Scale, 0.5X), т. е. увеличивают или уменьшают изображение в два раза относительно текущего.
Команду ПОКАЗАТЬ (ZOOM) можно вызвать также из падающего меню Вид (View). Мы ее рассмотрим в самом общем варианте, когда она вводится с клавиатуры. После ввода команды AutoCAD выдает запрос:
Укажите угол рамки, введите масштаб (пХ или пХЛ), или
[Все/Центр/Динамика/Границы/Предыдущий/Масштаб/Рамка] <реальное время >:
(Specify comer of window, enter a scale factor (пХ or nXP), or [All/Center/Dynamic/Extents/Previous/Scale/Window] <real time >:)
В ответ на этот запрос пользователь может выбрать один из вариантов:
- ввести букву В (А), соответствующую опции Все (All);
- ввести букву Ц (С), соответствующую опции Центр (Center);
- ввести букву Д (D), соответствующую опции Динамика (Dynamic);
- ввести букву Г (Е), соответствующую опции Границы (Extents);
- ввести букву П (Р), соответствующую опции Предыдущий (Previous);
- ввести букву М (S), соответствующую опции Масштаб (Scale);
- ввести положительное число масштаба, без окончания или с окончанием Х или ХЛ (ХР) (имейте в виду, что буква Х латинская (!), например:
- 2.5Х, 1.67XJ1);
- ввести букву Р (W), соответствующую опции Рамка (Windows);
- указать мышью точку (первый угол будущей рамки);
- нажать <Enter>, переходя в режим зумирования в реальном времени;
- нажать правую кнопку мыши (если устройство указания находится в графическом экране) и выбрать необходимую опцию из контекстного меню.
При выборе опции Рамка (Windows) AutoCAD запрашивает два угла (две угловых точки) для задания прямоугольной зоны в видимой части рисунка, которая будет увеличена до размеров всего графического экрана. Сначала выдается запрос:
Первый угол:
(Specify first corner)
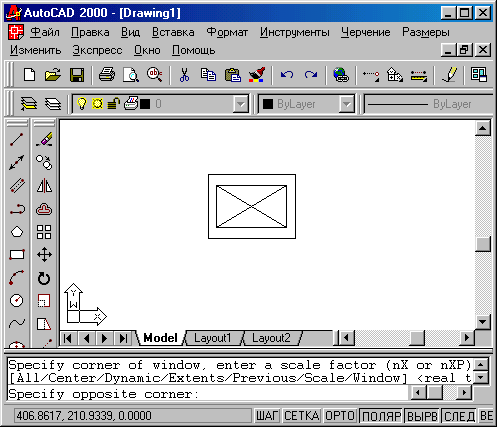
Рис. 2.19. Выбор рамки в команде ПОКАЗАТЬ (ZOOM)
Затем запрашивается второй угол (рис. 2.19):
Противоположный угол:
(Specify opposite comer)
После этого в новом окне отмеченная на предыдущем шаге зона рисунка займет весь графический экран, как это видно на рис. 2.20 (по краям отмеченная зона может быть расширена до пропорций графического экрана).
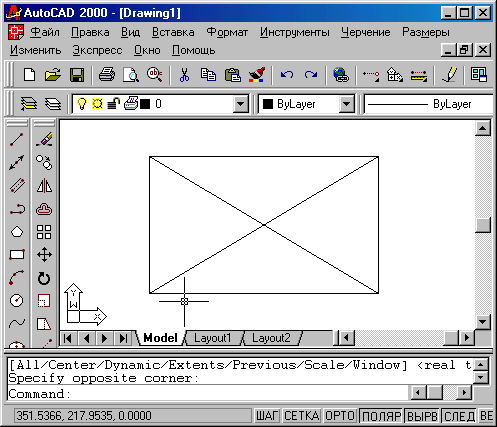
Рис. 2.20. Результат выполнения команды ПОКАЗАТЬ (ZOOM) с опцией Рамка
Указание точки мышью (вместо выбора опций) рассматривается командой ПОКАЗАТЬ (ZOOM) как выбор опции Рамка (Windows), а введенная точка становится первым углом рамки. Поэтому после этого AutoCAD запрашивает сразу противоположный угол рамки.
Опция Границы (Extents) позволяет выбрать самое меньшее прямоугольное окно, в котором видны (находятся) все ранее построенные объекты рисунка (обратите внимание на эту опцию!).
Опция Все (All) аналогична опции Границы (Extents), но при этом минимальное окно выбирается так, чтобы в него целиком вошла еще и зона лимитов. Это может привести к такой ситуации, когда зона лимитов заполнена мало и новое окно получается полупустым.
В опции Центр (Center) AutoCAD запрашивает сначала точку центра будущего окна, а затем его вертикальный размер.
Опция Динамика (Dynamic) дает возможность выбрать новое окно в динамическом режиме. При этом сначала система выполняет опцию ПОКАЗАТЬ Все (ZOOM All), демонстрируя границы предыдущего окна (на экране зеленый прямоугольник) и границы зоны лимитов (на экране синий прямоугольник), и переходит в режим панорамирования (рис. 2.21). Можно перемещением указателя и щелчком левой кнопки мыши выбрать левую границу будущего окна. Затем, перемещая указатель вправо или влево (рис. 2.22), можно установить размер окна по горизонтали и нажать клавишу <Enter> (или правую кнопку мыши).
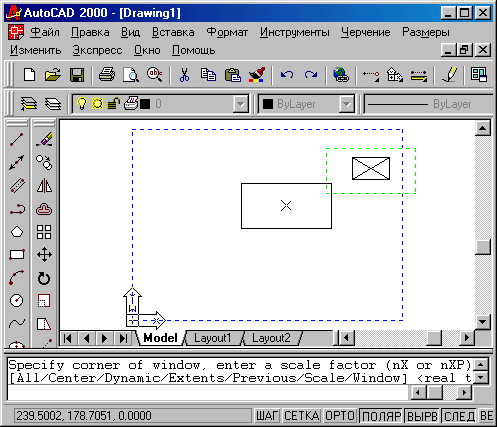
Рис. 2.21. Выбор левой границы динамического окна
Опция Предыдущий (Previous) возвращает к предыдущему окну, если оно было в данном сеансе работы AutoCAD. Возврат к предыдущему окну может быть выполнен не более десяти раз, т. к. более ранняя информация утрачивается.
Опция Масштаб (Scale) запрашивает ввод масштаба в виде числа с возможным окончанием Х или ХЛ (ХР). Опция аналогична опции Центр (Center), но размер нового окна выбирается исходя из множителя (масштаба), введенного пользователем. Масштаб больше единицы увеличивает отображение объектов (приближает объекты), меньше единицы - уменьшает (отдаляет объекты). Если масштаб вводится без окончания X, ХЛ (ХР), то размеры нового окна вычисляются относительно размеров лимитов, если с латинским окончанием Х - вычисляются относительно предыдущего вида. Если после окончания Х следует символ Л (Р), то масштаб задается относительно пространства листа (см. гл. 10).
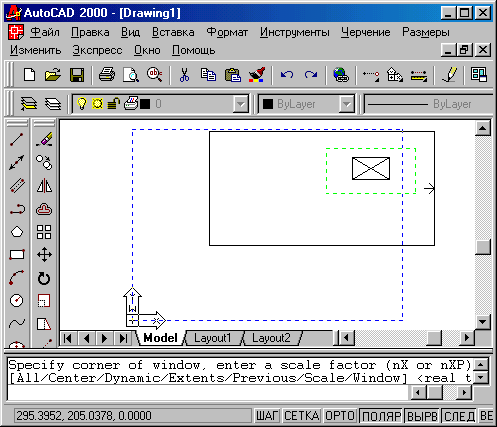
Рис. 2.22. Выбор размера динамического окна
Если вместо выбора опции команды ПОКАЗАТЬ (ZOOM) сразу ввести число (с окончаниями X, ХЛ (ХР) или без них), то AutoCAD рассматривает его как число опции Масштаб (Scale).
Опция Предыдущий (Previous) вынесена на следующую (правую) кнопку панели Стандартная (Standard) (рис. 2.23).
![]()
Рис. 2.23. Кнопка "Показать Предыдущий"
 |
|  Следующий раздел !
Следующий раздел !
электронной версии
©2002 ЦИТ СГГА - издатель
Все права защищены.