
 |
|  Следующий раздел !
Следующий раздел !
Глава 2. Примитивы.
Часть 2.
Интересным примитивом системы AutoCAD является точка. Для его построения используется команда ТОЧКА (POINT), которая, помимо набора на клавиатуре, может быть вызвана из панели Рисование (Draw) (рис. 2.24) или из падающего меню Рисование (Draw) - пункт меню Точка (Point), Одиночная (Single Point).
Команда ТОЧКА (POINT) при вызове ее из панели инструментов Рисование (Draw), работает в цикле, выдавая вопрос:
Текущие режимы точек: PDMODE=O PDSIZE=0.0000 Укажите точку:
(Current point modes: PDMODE=0 PDSIZE=0.0000 Specify point:)
Укажите с помощью мыши точку на экране. В указанном вами месте образуется точка, изображаемая в соответствии с теми установками, которые вам выдала система AutoCAD (это значения системных переменных PDMODE и PDSIZE; подробнее о работе с системными переменными см. разд. 11.1). Дальше AutoCAD снова выдает вышеприведенный вопрос об указании точки, и вы можете задать следующую точку и т. д. Когда вам нужно прервать команду ТОЧКА (POINT), то следует воспользоваться клавишей <Esc>.
![]()
Рис. 2.24. Кнопка команды ТОЧКА (POINT)
Если PDMODE=0 и PDSIZE=0, то точка отображается в виде пикселя (т. е. одной точки экрана), что чаще всего неудобно. Поэтому в падающем меню Формат (Format) есть пункт Отображение точек (Point Style), который вызывает диалоговое окно Отображение точек (Point Style) (рис. 2.25).
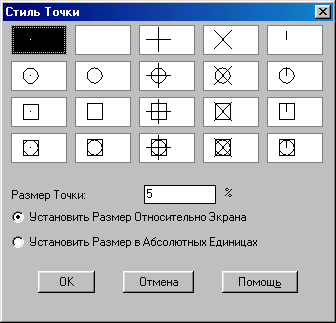
Рис. 2.25. Диалоговое окно Отображение точек
Необходимо с помощью левой кнопки мыши отметить ту форму точки, которую вы хотите получить. Рекомендую выбрать форму в виде символа "х". В том же окне можно задать и размеры символа точки, которые могут быть либо в процентах от размера экрана, либо в абсолютных единицах - предпочтительнее сохранить те установки, которые показаны на рис. 2.25: 5% от размера экрана. Завершив установки, закройте окно. Система AutoCAD автоматически перерисует ранее заданные точки в новой форме.
Замечание
В более ранних версиях системы AutoCAD для перерисовки старых точек приходилось пользоваться пунктом Регенерировать (Regen) падающего меню Вид (View).
Представленные таким образом точки могут быть использованы для построении новых объектов с помощью функции объектной привязки Узел (Node). А сами точки поэтому очень часто называются узловыми точками.
Рассмотрим такую задачу: пусть необходимо построить отрезок, у которого концы являются ранее созданными узловыми точками. Для этого вызываем команду ОТРЕЗОК (LINE) и на запрос Первая точка: (Specify first point:) с помощью левой кнопки мыши выберем кнопку Узел (Node) панели Объектная привязка (Object Snap) (рис. 2.26).
![]()
Рис. 2.26. Кнопка функции объектной привязки Узел
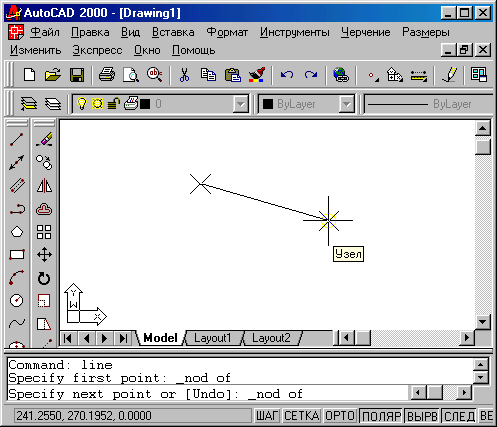
Рис. 2.27. Построение отрезка по двум узловым точкам
Затем устанавливаем указатель мыши на первую узловую точку (обнаружив ее, AutoCAD обводит точку кружочком). После этого опять обращаемся к функции объектной привязки Узел (Node) и указываем вторую узловую точку (рис. 2.27).
Для рассмотрения других команд очистите экран следующим способом. Если в командной строке стоит приглашение Команда: (Command:), что означает. что предыдущая команда полностью закончена, установите указатель мыши в правом нижнем углу графического экрана и нажмите (и отпустите) ее левую кнопку. Эту операцию AutoCAD воспринимает как операцию выбора объектов с помощью рамки, поэтому выдает вопрос Противоположный угол: (Specify opposite comer:). С помощью мыши укажите второй угол рамки таким образом, чтобы все ранее нарисованные точки и отрезки оказались внутри этой рамки. После этого у всех выбранных объектов появятся ручки, т. е. небольшие синие квадраты в характерных точках тех или иных объектов (рис. 2.28). У отрезков характерными точками являются конечные и средние точки.
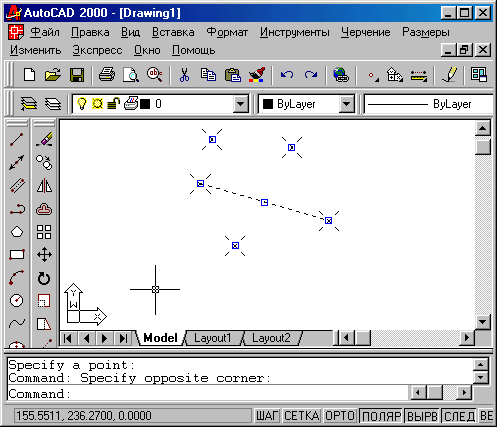
Рис. 2.28. Ручки выбранных объектов
Объекты можно выбирать не только рамкой, но и непосредственным указанием, когда мишень указателя мыши ставится прямо на объект и нажимается левая кнопка. Рамка, которой выбираются объекты, может идти из левого угла в правый или из правого угла в левый. В первом случае рамка называется простой рамкой, а во втором случае секущей рамкой. Простая рамка выбирает только те объекты, которые попадают целиком внутрь рамки. Секущая рамка выбирает те объекты, которые лежат внутри рамки, а также пересекают рамку. Ручки показывают, какие объекты рисунка выбраны для следующей команды (обычно это одна из команд редактирования).
В нашем примере (рис. 2.28) мы выбрали объекты для удаления. Нажмите клавишу <Delete> (иногда она называется <Del>) и отмеченные объекты будут удалены.
Может быть ситуация, когда ручки высветились случайно или ошибочно. Сброс ручек выполняется двукратным нажатием клавиши <Esc>.
Есть еще две интересные команды, которые строят точки. Первая команда - ПОДЕЛИТЬ (DIVIDE), которая делит отрезок (или другой объект) на равные части. Команда может быть введена с клавиатуры или вызвана из падающего меню Рисование (Draw), пункт Точка (Point), подпункт Поделить (Divide).
Постройте отрезок и введите команду ПОДЕЛИТЬ (DIVIDE). Первый вопрос этой команды:
Выберите объект для деления:
(Select object to divide:)
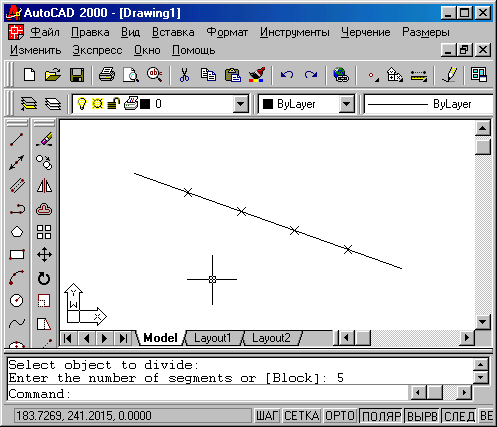
Рис. 2.29. Деление отрезка на части с помощью команды ПОДЕЛИТЬ (DIVIDE)
Отметьте построенный отрезок (делить можно и другие объекты - например, дуги и полилинии, рассматриваемые в данной главе ниже). Следующий вопрос:
Число сегментов или [Блок]:
(Enter the number of segments or [Block]:)
Опция Блок (Block) активизирует вопрос об имени блока, который будет вставлен в точках деления (о блоках см. гл. 7). Мы же введем число - например, 8. В результате выполнения команды ПОДЕЛИТЬ (DIVIDE) отмеченный отрезок будет разделен на 8 частей, и в точках деления будут расставлены 7 узловых точек (в той форме, которую мы задали в диалоговом окне Отображение точек (Point Style)) (рис. 2.29).
Другая команда, которая расставляет точки от начала объекта с заданными расстояниями, это команда РАЗМЕТИТЬ (MEASURE). Она, помимо ввода с клавиатуры, может быть вызвана с помощью пункта Точка (Point), подпункт Разметить (Measure) падающего меню Рисование (Draw). Первый вопрос команды:
Выберите объект для разметки:
(Select object to measure:)
Выберите объект, который надо разметить. Второй вопрос:
Длина сегмента или [Блок]:
(Specify length of segment or [Block]:)
После ввода числа AutoCAD расставляет точки, начиная от того конца объекта, ближе к которому он (т. е. объект) был указан.
Луч - это примитив, бесконечный в одну сторону и начинающийся в некоторой точке. Для его построения служит команда ЛУЧ (RAY). Команда может быть введена с клавиатуры или вызвана с помощью пункта Луч (Ray) падающего меню Рисование (Draw). Первый запрос команды:
Начальная точка:
(Specify start point:)
После задания первой точки AutoCAD циклически запрашивает другие точки и строит лучи, проходящие из первой точки через остальные (рис. 2.30):
Через точку:
(Specify through point:)
Окончание команды - нажатие на клавишу <Enter> или правую кнопку мыши.
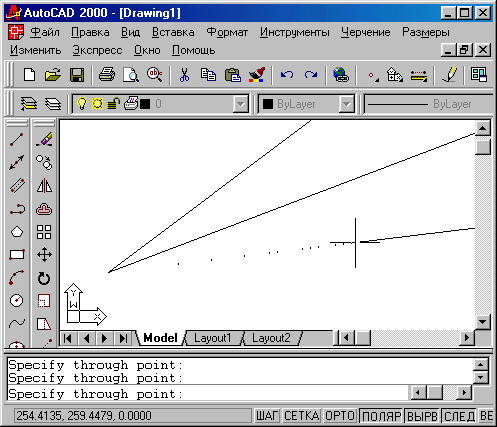
Рис. 2.30. Построение лучей
Прямые, в отличие от отрезков и лучей, - это бесконечные в обе стороны линии. Для их построения используется команда ПРЯМАЯ (XLINE), которая может быть введена с клавиатуры, из падающего меню Рисование (Draw) или из панели инструментов Рисование (Draw) (рис. 2.31).
![]()
Рис. 2.31. Кнопка команды ПРЯМАЯ (XLINE)
Первый вопрос команды:
Укажите точку или [Гор/Вер/Угол/Биссект/Смещение]:
(Specify a point or [Hor/Ver/Ang/Bisect/Offset]:)
Если в этот момент вы укажете точку (мышью или любым другим из рассмотренных выше способов), то AutoCAD будет строить пучок прямых, проходящих через первую точку. Для фиксации положения прямой на плоскости достаточно двух точек, через которые она проходит, поэтому следующий запрос таков:
Через точку:
(Specify through point:)
Можно задать несколько точек, через которые пройдет пучок прямых (рис. 2.32).
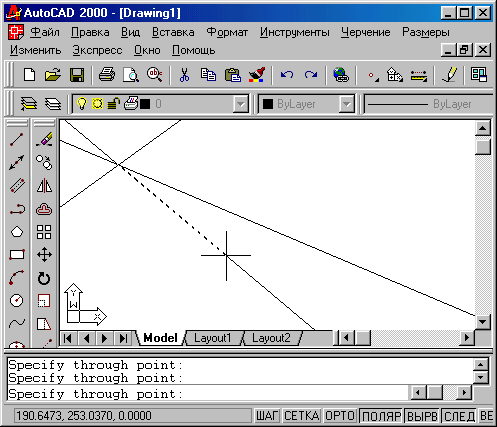
Рис. 2.32. Построение пучка прямых
Для окончания команды используйте клавишу <Enter> или правую кнопку мыши.
Следующие пять опций, которые вам доступны в начале работы команды, позволяют рисовать специальным образом расположенные прямые: горизонтальные (Гор (Ноr)); вертикальные (Вер (Ver)); под определенным углом (Угол (Ang)): образующие биссектрису некоторого угла, для которого нужно указать вершину и стороны (Биссект (Bisect)); параллельные к другой прямой (Смещение (Offset)). Каждая из перечисленных опций вводится с помощью тех букв, которые в наименовании опции выделены в верхнем регистре.
Опция Гор (Ноr) выдает запрос:
Через точку:
(Specify through point:)
Можно задать точки, через которые пройдут горизонтальные прямые. Аналогично работает и опция Вер (Ver) (рис. 2.33).
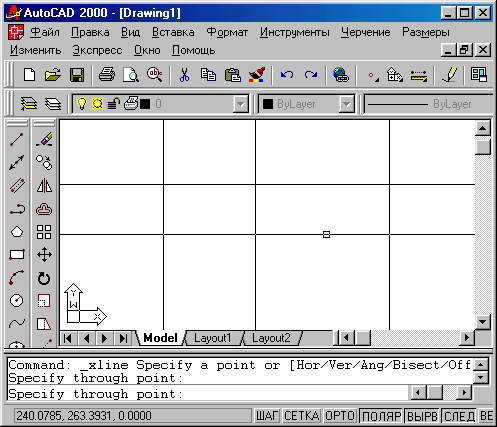
Рис. 2.33. Построение горизонтальных и вертикальных прямых
При использовании опции Угол (Ang) выдается запрос:
Угол прямой (0) или [Базовая линия]:
(Enter angle of xline (0) or [Reference]:)
В этот момент нужно задать угол наклона, измеряемый относительно положительного направления оси X. Если нажать <Enter>. то углом наклона будет нулевой. Угол можно задать числом (в действующих угловых единицах, обычно градусах) или указав мышью одну точку. Система выдаст запрос:
Вторая точка:
(Specify second point:)
На это необходимо задать другую точку, между которыми AutoCAD построит невидимый отрезок и измерит его угол наклона относительно положительного направления оси X.
Если использовать опцию Базовая линия (Reference), то тогда AutoCAD выдаст следующий запрос:
Выберите линейный объект:
(Select a line object:)
Нужно указать отрезок, от которого будет взят угол наклона.
После задания угла появляется знакомый нам вопрос Через точку: (Specify through point:) и вам необходимо указать точки (или точку), через которые пройдут прямые с заданным углом наклона.
Опция Биссект (Bisect) строит прямую, являющуюся биссектрисой угла, для которого нужно указать точку вершины, точку на первой стороне угла и точки (точку) на второй стороне угла. Поэтому первый запрос системы такой:
Укажите вершину угла:
(Specify angle vertex
point:)
Следующий запрос о точке на первой стороне угла;
Точка на первом луче угла:
(Specify angle start point:)
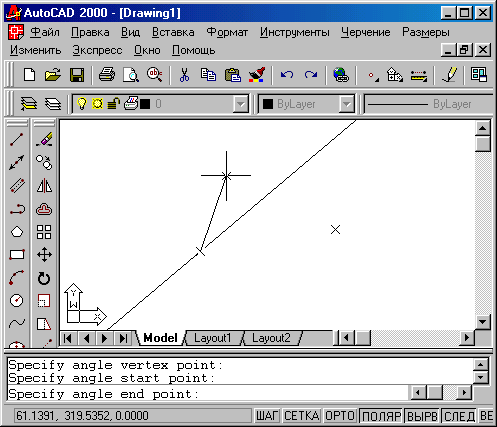
Рис. 2.34. Построение
биссектрисы
Затем выдается повторяющийся запрос о точке на второй стороне угла:
Точка на втором луче угла:
(Specify angle end point:)
Если вы зададите несколько точек (и закончите ввод нажатием клавиши <Enter> или правой кнопки мыши), то будут построены биссектрисы углов, у которых одинаковые вершина и первая сторона угла, а вторая сторона угла изменится. На рис. 2.34 приведен пример построения биссектрисы одного угла. Точки указания оформлены как узловые точки.
Опция Смещение (Offset) строит прямые линии, параллельные отрезкам, лучам и другим прямым. Она выдает такой запрос:
Величина смещения или [Точка] <1.0000>:
(Specify offset distance or [Through] <1.0000>:)
Здесь необходимо либо ввести число, которое станет расстоянием между параллельными линейными объектами, либо нажать клавишу <Enter>. если вы соглашаетесь с предлагаемой по умолчанию величиной смещения, либо ввести букву Т (Т).
Если вы указали величину смещения (может быть, нажав клавишу <Enter>), то следующий запрос системы таков:
Выберите линейный объект:
(Select a line object:)
Нужно указать отрезок, луч или прямую. Далее:
Укажите сторону смещения:
(Specify side to offset:)
Поскольку к линейному объекту на плоскости могут быть построены две параллельные линии, то необходимо указать любую точку, расположенную по ту же сторону от базового линейного объекта, где и будет строиться параллельная. После построения одной параллельной прямой система AutoCAD готова построить параллельную прямую к другому линейному объекту с тем же смещением, поэтому далее повторяется вопрос о стороне смещения. На это вы можете или указать другой объект и его сторону смещения, или нажать на <Enter> (или правую кнопку мыши) и выйти из команды ПРЯМАЯ (XL1NE).
Если в опции Смещение (Offset) в ответ на запрос Величина смещения или [Точка] <1.0000>: (Specify offset distance or [Through] <1.0000>:) вы ответили Т (Т), то тогда AutoCAD запрашивает:
Выберите линейный объект:
(Select a line object:)
А затем просит точку, через которую нужно провести параллельную линию:
Через точку:
(Specify through point:)
Вам нужно указать соответствующую точку. Затем опять повторяется запрос Выберите линейный объект: (Select a line object:), в ответ на который можно указать новый объект для параллельности или закончить команду (с помощью клавиши <Enter> или правой кнопки мыши).
Рисование окружностей (кругов) выполняется командой КРУГ (CIRCLE). Команду можно выбрать из панели Рисование (Draw) (рис. 2.35) или из падающего меню Рисование (Draw), в котором пункт Круг (Circle) детализирован шестью подпунктами.
![]()
Рис. 2.35. Кнопка команды КРУГ (CIRCLE)
При вызове команды AutoCAD выдает запрос:
Центр круга или [ЗТ/2Т/ККР (кас кас радиус)]:
(Specify center point for circle or [3P/2P/Ttr (tan tan radius)]:)
Если вы в ответ на этот запрос указываете точку, то она становится центром будущей окружности, и выдается следующий запрос:
Радиус круга или [Диаметр]:
(Specify radius of circle or [Diameter]:)
В этот момент можно ввести число, которое будет радиусом окружности. Радиус можно задать и точкой (AutoCAD измеряет расстояние от центра окружности до новой точки и берет его в качестве радиуса). Если ввести символ Д (D), то это означает, что вы выбираете опцию Диаметр (Diameter). Тогда выдается запрос на ввод диаметра:
Диаметр круга:
(Specify diameter of circle:)
Диаметр можно задать числом или указанием точки (AutoCAD в этом случае измеряет расстояние от центра до новой точки и берет это расстояние в качестве величины диаметра). После задания радиуса или диаметра построение окружности заканчивается (рис. 2.36).
Если вместо центра окружности выбрать опцию ЗТ (ЗР), то AutoCAD построит окружность по трем точкам плоскости. Поочередно задаются запросы на первую, вторую и третью точки и после правильного их указания (а они не должны лежать на одной прямой) окружность появляется на экране.
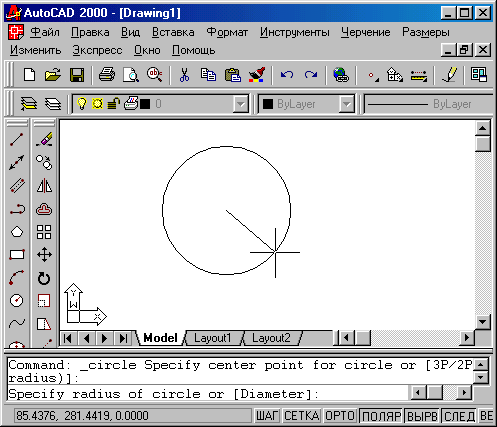
Рис. 2.36. Построение окружности по центру и радиусу
Если выбрана опция 2Т (2Р), то тогда запрашиваются всего две точки, но считается, что обе точки принадлежат диаметру будущей окружности (расстояние между ними равно диаметру). Система AutoCAD выдает такие запросы:
Первая конечная точка диаметра круга:
(Specify firs! end point of circle's diameter:)
и
Вторая конечная точка диаметра круга:
(Specify second end point of circle's diameter:)
Интересна опция ККР (Ttr), которая позволяет построить окружность, касающуюся двух других объектов и имеющую заданный радиус. Соответственно изменяются опции и запросы системы. Первый запрос:
Укажите точку на объекте, задающую первую касательную:
(Specify point on object
for first tangent of circle:)
Второй запрос:
Укажите точку на объекте, задающую вторую касательную:
(Specify point on object for second tangent of circle:)
Третий запрос:
Радиус круга:
(Specify radius of circle:)
Радиус можно задать числом или двумя точками, расстояние между которыми и станет его величиной. Если построение с указанными данными невозможно, то система выдает соответствующее сообщение (обычно это бывает, когда радиус слишком мал или слишком велик). Пример результата построения приведен на рис. 2.37.
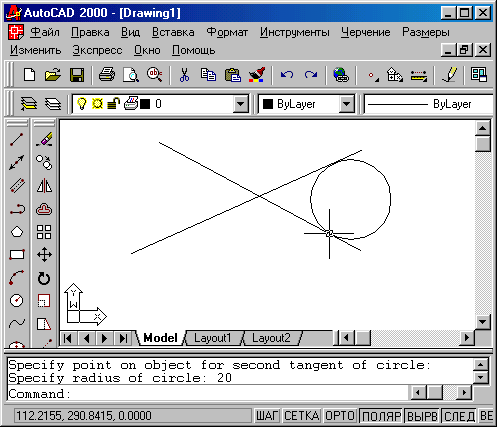
Рис. 2.37. Построение окружности, имеющей заданный радиус и касающейся двух объектов
Чаще всего существует несколько вариантов решения задачи построения окружности, касающейся двух объектов и имеющей заданный радиус (например, для двух пересекающихся отрезков). В таком случае из всех возможных решений AutoCAD выбирает такое, которое ближе всего к тем точкам, в которых вы помечали объекты для касания. Поэтому к указанию точек при выборе объектов следует подходить достаточно внимательно.
В падающем меню Рисование (Draw) пункт Круг (Circle) имеет подпункт 3 точки касания (Tan, Tan, Tan). Однако это не новая самостоятельная опция команды КРУГ (CIRCLE), а частный случаи опции ЗТ (ЗР), когда все три точки указываются с помощью функции объектной привязки Касательная (Tangent) (рис. 2.38).
![]()
Рис. 2.38. Кнопка функции объектной привязки Касательная
Функция Касательная (Tangent) - это еще одна очень удобная функция, позволяющая облегчить ряд построений.
Рассмотрим следующий пример. Есть окружность и нужно построить отрезок, который начинается вне окружности и касается ее.
Вызовем команду ОТРЕЗОК (LINE). Укажем первую точку на свободном месте рисунка. После запроса на вторую точку нажмем сначала мышью на кнопку с функцией объектной привязки Касательная (Tangent), а затем укажем окружность (рис. 2.39). Точка касания вычисляется системой AutoCAD как ближайшая к тому месту, в котором мы показали окружность (из двух решений выбирается наиболее подходящее).
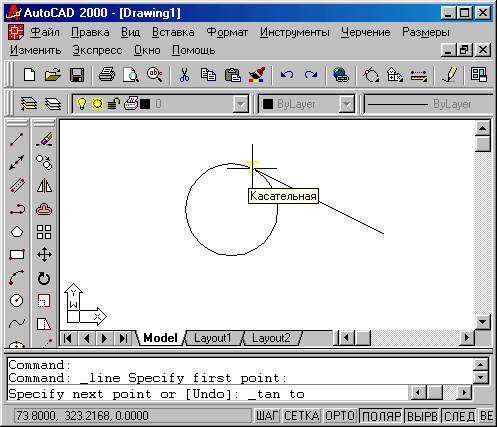
Рис. 2.39. Построение отрезка, касающегося окружности
Еще один пример. Есть две окружности и надо построить отрезок, который касается обеих.
Вызовем команду ОТРЕЗОК (LINE). И первую, и вторую точки отрезка укажем на окружностях, используя функцию Касательная (Tangent). AutoCAD вычислит обе точки касания (ближе к тем местам, в которых мы указали окружности) и построит отрезок.
У окружностей можно привязываться к точкам центров. Этой цели служит функция объектной привязки Центр (Center) (рис. 2.40).
![]()
Рис. 2.40. Кнопка функции объектной привязки Центр
С помощью двукратного применения функции Центр (Center) решается задача построения отрезка, соединяющего точки центров двух окружностей (рис. 2.41). Обращаю внимание читателей, что когда вы хотите с помощью функции Центр (Center) получить точку, вы должны ставить мишень указателя мыши на линию окружности, а не внутрь нее (линия окружности должна пересечься с мишенью, иначе окружность не будет обнаружена!).
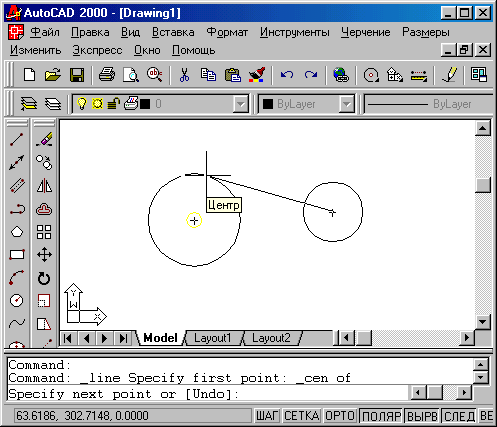
Рис. 2.41. Построение отрезка, соединяющего центры окружностей
У окружности есть еще четыре особых точки - это крайняя верхняя, крайняя нижняя, крайняя левая и крайняя правая, которые называются квадрантами. Для привязки к ним используется функция Квадрант (Quadrant) (рис. 2.42).
![]()
Рис. 2.42. Кнопка функции объектной привязки Квадрант
В заключение напомню, что в любой момент времени, когда вы стоите перед необходимостью выбора опции, вы можете сделать это, пользуясь не только клавиатурой, но и правой кнопкой мыши и соответственно появляющимся при этом контекстным меню.
Дуга - это примитив, являющийся частью окружности. Для его построения используется команда ДУГА (ARC). Команда может быть введена с клавиатуры, вызвана из панели инструментов Рисование (Draw) (рис. 2.43) или из падающего меню Рисование (Draw), в котором пункт Дуга (Arc) детализирован десятью подпунктами (рис. 2.44).
![]()
Рис. 2.43. Кнопка команды ДУГА (ARC)
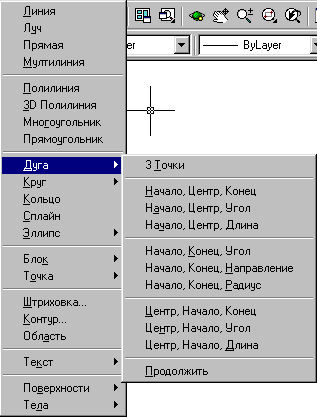
Рис. 2.44. Пункт Дуга падающего меню Рисование
Рассмотрим общий вариант команды. Первый вопрос команды ДУГА (ARC):
Начальная точка дуга или [Центр]:
(Specify start point of arc or [CEnter]:)
В ответ можно задать начальную точку дуги или выбрать опцию Центр (CEnter).
Если вы просто нажмете клавишу <Enter>, тогда в качестве начальной точки принимается конечная точка последнего объекта рисунка (но только последнего среди отрезков и дуг) и AutoCAD строит дугу, касательную к этому объекту. Запрашивается конечная точка (центр и радиус дуги ,вычисляются по конечной точке и условию касания к объекту):
Конечная точка дуги:
(Specify end point of arc:)
После указания точки строится дуга, являющаяся продолжением предыдущего объекта (рис. 2.45).
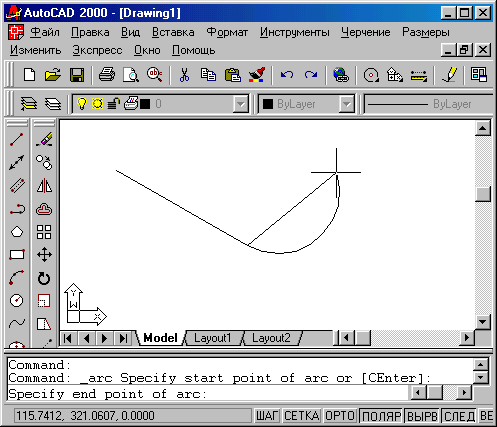
Рис. 2.45. Построение дуги, являющейся продолжением отрезка
Если в ответ на запрос Начальная точка дуги или [Центр]: (Specify start point of arc or [CEnrer]:) вы вводите начальную точку, AutoCAD запрашивает:
Вторая точка дуги или [Центр/Конец]:
(Specify second point
of arc or [CEnter/ENd]:)
Если указать вторую точку, то система запрашивает:
Конечная точка дуги:
(Specify end point of arc:)
В результате получается дуга, построенная по трем точкам. Вместо второй точки можно было выбрать опцию Центр (CEnter), на что система AutoCAD запрашивает:
Центр дуги:
(Specify center point
of arc:)
После указания точки центра следующий запрос:
Конечная точка дуги или [Угол/Длина хорды]:
(Specify end point of arc or [Angle/chord Length]:)
Если указать конечную точку дуги, то AutoCAD ее подправляет, вычислив радиус дуги по первой точке и центру (рис. 2.46).
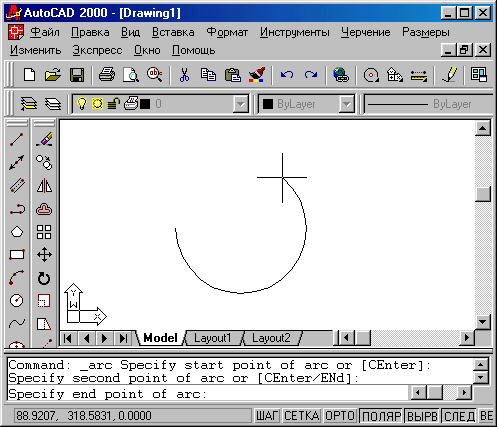
Рис. 2.46. Построение дуги (Начало. Центр, Конец)
В последнем случае есть еще два варианта завершения процесса построения дуги: Угол (Angle) и Длина хорды (chord Length). При выборе опции Угол (Angle) выдается запрос:
Центральный угол:
(Specify included angle:)
Угол может быть введен со знаком при помощи клавиатуры или указан мышью.
Если вместо опции Угол (Angle) выбрать опцию Длина хорды (chord Length), то выдается запрос:
Длина хорды:
(Specify length of chord:)
Длина хорды может быть задана либо числом со знаком, либо точкой (в этом случае в качестве длины будет взято расстояние от начальной точки дуги до новой точки). Знак длины влияет на направление обхода дуги.
Сейчас мы не будем рассматривать все остальные варианты построения дуги и оставляем их читателю для самостоятельной проработки. Перечень вариантов виден из пункта Дуга (Arc) падающего меню Рисование (Draw) (см. рис. 2.44).
 |
|  Следующий раздел !
Следующий раздел !
электронной версии
©2002 ЦИТ СГГА - издатель
Все права защищены.