
 |
|  Следующий раздел !
Следующий раздел !
Глава 2. Примитивы.
Часть 3.
Полилиния - это сложный примитив, состоящий из одного или нескольких связанных между собой прямолинейных и дуговых сегментов (рис. 2.47). Полилиния обрабатывается как единое целое (например, при редактировании или удалении).
Для рисования полилинии служит команда ПЛИНИЯ (PLINE), которая помимо ввода с клавиатуры, может быть вызвана с помощью кнопки Полилиния (Polyline) панели инструментов Рисование (Draw) (рис. 2.48) или пункта Полилиния (Polyline) падающего меню Рисование (Draw).
Первый вопрос команды:
Начальная точка:
(Specify start point:)
Нужно указать начальную точку полилинии. Следующий запрос более сложный:
Текущая ширина полилинии равна 0.0000 Следующая точка или [Дуга/Замкнуть/Полуширина/длИна/Отменить/Ширина]:
(Current line-width is 0.0000 Next point or [Arc/Close/Halfwdth/Length/Undo/Width]:)
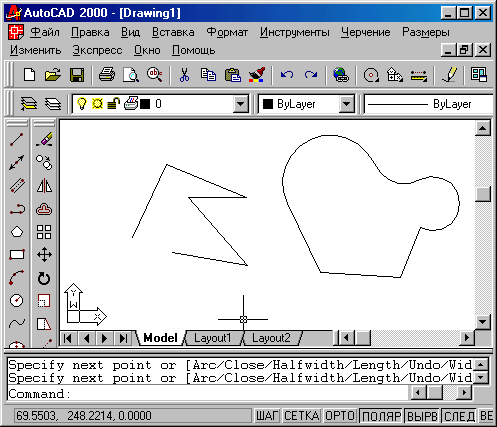
Рис. 2.47. Примеры открытой и замкнутой полилинии
![]()
Рис. 2.48. Кнопка команды ПЛИНИЯ (PLINE)
Полилиния - один из немногих объектов, которые могут иметь ненулевую ширину. Ширина, заданная для предыдущей полилинии, запоминается и предлагается в качестве ширины по умолчанию для следующей полилинии. Поэтому AutoCAD информирует вас сообщением Текущая ширина полилинии (Current line-width) о том. с какой шириной, если вы ее не поменяете, система будет строить новую полилинию.
Если в этот момент указать точку, то эта точка станет второй точкой линии. Система AutoCAD снова повторяет предыдущий запрос:
Следующая точка или [Дуга/Замкнуть/Полуширина/длИна/Отменить/Ширина]:
(Next point or [Arc/Close/Halfwidth/Length/'Undo/Width]:)
Таким образом, можно последовательно указать несколько точек, которые станут вершинами ломаной линии или полилинии, состоящей из одних прямолинейных сегментов. Кроме указания точек, можно выбрать следующие опции:
- Замкнуть (Close) - добавление еще одного прямолинейного участка, замыкающего полилинию (и выходя из команды ПЛИНИЯ (PLINE));
- Ширина (Width) - задание ширины для очередного участка полилинии (у каждого сегмента полилинии может быть своя ширина, причем ширина в начале участка может не совпадать с шириной в конце участка); ширина распределяется поровну по обе стороны от оси полилинии, на которой лежат вершины (точки) полилинии;
- Полуширина (Halfwidth) - задание ширины, но в терминах полуширины (т. е. если требуемая полная ширина линии равна 10, то получить ее можно, задавая полуширину, равную 5);
- длИна (Length) - построение сегмента, являющегося продолжением предыдущего участка с заданной длиной, при этом длину можно задать числом или точкой;
- Отменить (Undo) - отмена последней операции в команде ПЛИНИЯ (PLINE);
- Дуга (Arc) - переход в режим рисования дуговых сегментов полилипии.
В случае перехода в режим рисования дуг (опция Дуга (Arc)) AutoCAD предлагает следующий выбор:
Конечная точка дуги или
[Угол/Центр/Замкнуть/Направление/
Полуширина/Линейный/Радиус/Вторая/Отменить/Ширина]:
(Specify endpoint of arc or [Angle/CEnter/CLose/Direction/Halfwidth/Line/Rndius/Second pt/Undo/Width]:)
В этот момент после указания конечной точки дуги система AutoCAD строит дуговой сегмент, касающийся предыдущего участка полилинии. Другие опции:
- Угол (Angle) - задание величины центрального угла для дугового сегмента:
- Центр (Center) - задание центра для дугового сегмента;
- Замкнуть (Close) - замыкание полилинии с помощью дугового сегмента;
- Направление (Direction) - задание направления для построения дугового сегмента;
- Полуширина (Halfwidth) - задание полуширины для следующего сегмента:
- Линейный (Line) - переход в режим рисования прямолинейных сегментов;
- Радиус (Radius) - задание радиуса для дугового сегмента;
- Вторая (Second pt) - задание второй точки для построения дугового сегмента по трем точкам;
- Отменить (Undo) - отмена последнего действия;
- Ширина (Width) - задание ширины для следующего сегмента.
Способы построения дуговых сегментов аналогичны способам построения дуг в команде ДУГА (ARC). В любой момент времени можно от режима рисования прямолинейных сегментов перейти в режим рисования дуговых сегментов и наоборот. Также в любой момент можно задать новую ширину или полуширину для следующего сегмента полилинии. Пример полилинии с переменной шириной сегментов приведен на рис. 2.49.
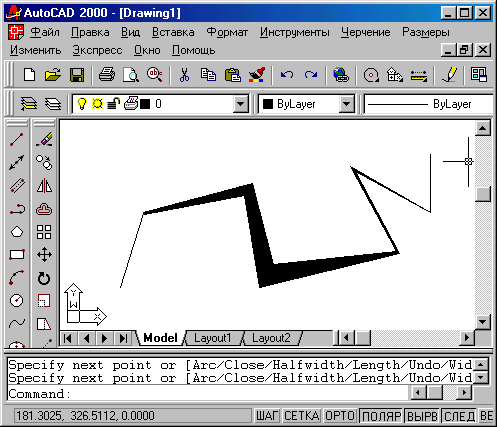
Рис. 2.49. Пример полилинии с переменной шириной сегментов
Можно отметить следующие особенности полилинии по сравнению с простыми примитивами:
- полилиния является единым объектом, что удобно для операций удаления или редактирования (например, построения параллельной линии);
- полилиния удобна для рисования жирных линий чертежа;
- переменная ширина сегментов полилинии может быть использована для графических эффектов (построения стрелок и т. п.).
Полилиния является сложным объектом. Однако она в любое время может быть преобразована в группу отрезков и дуг, из которых она составлена. Это выполняет команда РАСЧЛЕНИТЬ (EXPLODE), которую можно найти в панели Редактирование (Modify) (рис. 2.50) или в падающем меню Редакт (Modify) (пункт Расчленить (Explode)).
![]()
Рис. 2.50. Кнопка команды РАСЧЛЕНИТЬ (EXPLODE)
При расчленении теряется информация о ширине, т. к. получающиеся отрезки и дуги не могут иметь ненулевой ширины (на рис. 2.51 приведены две одинаковых полилинии, из которых правая была расчленена).

Рис. 2.51. Потеря информации о ширине после команды РАСЧЛЕНИТЬ (EXPLODE)
В системе имеется возможность объединения в полилинию ранее нарисованных последовательно связанных отрезков и дуг. Например, если отрезки нарисованы одной командой ОТРЕЗОК (LINE), то они удовлетворяют условию связанности и их можно преобразовать в полилинию.
Для этого используется команда ПОЛРЕД (PEDIT), которая располагается в панели инструментов Редактирование-2 (Modify II) (рис. 2.52) и в падающем меню Редакт (Modify) - пункт Полилиния (Polyline).
Первый запрос команды ПОЛРЕД (PED1T):
Укажите полилинию:
(Select polyline:)
![]()
Рис. 2.52. Кнопка команды ПОЛРЕД (PEDIT)
Укажите первый из отрезков, которые будут объединены. Система AutoCAD обнаруживает, что отмеченный объект не является полилинией, и выдает следующий запрос:
Выбранный объект - не полилиния. Сделать его полилинией? <Д>:
(Object selected is not a polyline Do you want to turn it into one ? < Y>:)

Рис. 2.53. Преобразование последовательно нарисованных отрезков в полилинию
Нажмите на клавишу <Enter> или введите Д (Y), тогда выбранный отрезок преобразуется в полилинию из одного сегмента и будет готов присоединить к себе другие отрезки. Далее последует запрос:
Задайте опцию
[Замкнуть/Добавить/Ширина/Вершина/СГладить/СПлайн/Убрать сглаживание/Типлин/Отменить]:
(Enter an option [Close/Join/Widfh/Edit vertex/Fit/Spline/Decurve/ Llype gen/Undo]:)
Если необходимо добавить отрезок, введите Д (J). Следующий запрос будет циклически повторяться:
Выберите объекты:
(Select objects:)
Укажите присоединяемые отрезки (рис. 2.53) и завершите выбор объектов нажатием клавиши <Enter>. Система AutoCAD присоединит к полилинии сегменты и выдаст сообщение об этом:
3 сегмента добавлены к полилинии
3 segments added to polyline
Далее AutoCAD повторяет запрос Задайте опцию [Замкнуть/Добавить/ Ширина/Вершина/СГладить/СПлайн/Убрать сглаживние/Типлин/Отменить]: (Enter an option [Close/Join/Width/Edit vertex/Fit/Spline/Decnrve/Ely ре gen/Undo]:), на что нужно ответить нажатием клавиши <Enter>, завершая команду ПОЛРЕД (PEDIT).
2.11. Полилинии специального вида
В системе AutoCAD есть несколько команд рисования прямоугольников, правильных многоугольников и колец, которые на самом деле являются полилиниями.
Вычерчивание прямоугольников осуществляет команда ПРЯМОУГ (RECTANG). Команда может быть введена с клавиатуры или вызвана с помощью кнопки "Прямоуг" (Rectang) панели Рисование (Draw) (рис. 2.54) или пункта Прямоугольник (Rectangle) падающего меню Рисование (Draw).
![]()
Рис. 2.54. Кнопка команды ПРЯМОУГ (RECTANG)
Начальный запрос команды:
Первый угол или [Фаска/Уровень/Сопряжение/Высота/Ширина]:
(Specify first comer point or [Chamfer/Elevation/Fillet/Thickness/Width]:)
Если указать точку, она станет первым углом будущего прямоугольника, для которого AutoCAD запросит противоположный угол, и нужно будет указать вторую точку. Две введенные точки становятся точками одной из диагоналей прямоугольника (рис. 2.55).
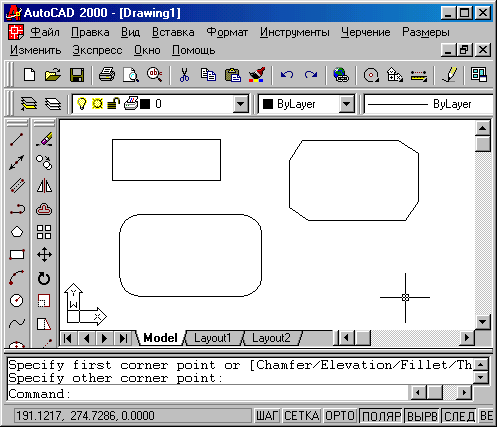
Рис. 2.55. Варианты прямоугольников, создаваемых командой ПРЯМОУГ (RECTANG)
Возможные опции запроса команды ПРЯМОУГ (RECTANG):
- Фаска (Chamfer) - задание длин фаски, снимаемых в каждом углу прямоугольника;
- Сопряжение (Fillet) - задание радиуса сопряжения углов прямоугольника;
- Уровень (Elevation) - задание уровня для построения прямоугольника, смещенного по оси Z трехмерного пространства (см. гл. 9),
- Высота (Thickness) - задание высоты для построения прямоугольника, выдавленного вдоль оси Z трехмерного пространства (см. гл. 9);
- Ширина (Width) - задание ширины полилинии, которая является строящимся прямоугольником.
Если пользователь при работе с данным рисунком задавал какие-то опции, то они выдаются на экран при новом обращении к команде ПРЯМОУГ (RECTANG), например:
Текущие режимы: Фаска= 15.0000 х 10.0000 Уровень =100.0000 Высота =45.0000
(Current rectangle modes: Chamfer= 15.0000 x 10.0000 Elevation=100.0000 Thickness=45.0000)
или Текущие режимы: Сопряжение=22.0000
(Current rectangle modes: Fillet=22.0000)
Если установленные ранее параметры устраивают пользователя, то он может прямо указывать точки противоположных углов прямоугольника. Если какие-то установки необходимо сменить, нужно ввести их значения с помощью соответствующих опций (при отказе от какого-то режима отвечающая ему опция должна быть вызвана с установкой нулевых значений).
Команда МН-УГОЛ (POLYGON) рисует правильный многоугольник либо по конечным точкам одной стороны, либо по. точке центра и радиусу вписанной или описанной окружности. Команда может быть вызвана с помощью кнопки "Многоугольник" (Polygon) панели Рисование (Draw) (рис. 2.56) или с помощью пункта Многоугольник (Polygon) падающего меню Рисование (Draw).
![]()
Рис. 2.56. Кнопка команды МН-УГОЛ (POLYGON)
Первый вопрос команды МН-УГОЛ (POLYGON):
Число сторон <4>:
(Enter number of sides <4>:)
Вам нужно задать число сторон многоугольника (в скобках в качестве подсказки выдается число сторон, использованное в предыдущем вызове команды МН-УГОЛ (POLYGON); в первый раз в качестве подсказки выводится 4). Следующий вопрос:
Укажите центр многоугольника или [Сторона]:
(Specify center of polygon or [Edge]:)
Если выбрать опцию С (Е), то AutoCAD запрашивает две конечные точки стороны многоугольника и по ним строит многоугольник. Если вы вместо опции указываете точку, то система запрашивает, каким образом будет задан размер многоугольника:
Задайте опцию размещения [Вписанный в окружность/Описанный вокруг окружности] <В>:
(Enter an option [Inscribed in circle/Circumscribed about circle] <I>:)
При ответе В (I) прямоугольник вписывается в некоторую окружность, при ответе О (С) - описывается вокруг окружности. Остается запрос о величине радиуса окружности, в которую вписывается или около которой описывается многоугольник:
Радиус окружности:
(Specify radius of circle:)
На рис. 2.57 приведены примеры правильных многоугольников, построенных с помощью команды МН-УГОЛ (POLYGON).

Рис. 2.57. Построение правильных многоугольников
Кольцо рисуется командой КОЛЬЦО (DONUT) и представляется полилинией с шириной, подобранной по внутреннему и внешнему диаметрам кольца. Команда, помимо ввода с клавиатуры, может быть вызвана с помощью пункта Кольцо (Donut) падающего меню Рисование (Draw). Первый запрос:
Внутренний диаметр кольца <10.0000>:
(Specify inside diameter ofdonut <10.0000>:)
Внутренний (как и внешний) диаметр может быть задан числом или двумя точками, расстояние между которыми становится величиной диаметра. Второй запрос:
Внешний диаметр кольца <20.0000>:
(Specify outside diameter ofdonut <20.0000>:)
После задания обоих диаметров размеры кольца уже могут быть вычислены, и AutoCAD в цикле задает вопрос о точке центра для группы колец одного размера:
Центр кольца или <выход>:
(Specify center of donut or <exif>:)
После указания очередного центра кольца система AutoCAD рисует очередной экземпляр требуемой фигуры (рис. 2.58). Закончить команду можно с помощью клавиши <Enter> или правой кнопкой мыши.
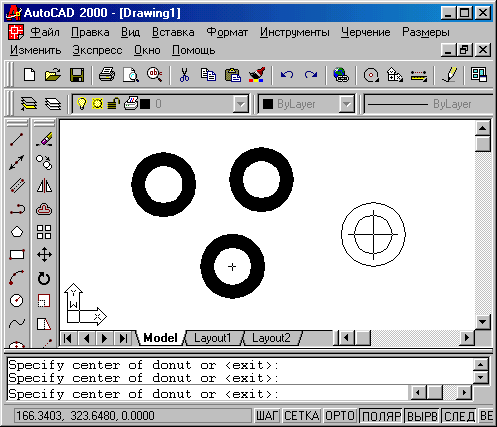
Рис. 2.58. Построение колец
Мультилиния - это объект, состоящий из пучка ломаных, параллельных друг другу линий. Количество линий, входящих в мультилинию, составляет от 2 до 16. Мультилиния может обладать дополнительными свойствами: вычерчивание промежуточных стыков, торцов, округлениями и заливкой.
Построение мультилиний выполняется командой МЛИНИЯ (MLINE). Команда может быть введена с клавиатуры или вызвана с помощью кнопки Мультилиния (Multiline) панели инструментов Рисование (Draw) (рис. 2.59) или пункта Мультилиния (Multiline) падающего меню Рисование (Draw).
![]()
Рис. 2.59. Кнопка команды МЛИНИЯ (MLINE)
При рисовании мультилинии один из стилей является текущим (действующим). В самом стиле описаны эталонные размеры, однако их можно масштабировать. Кроме того, можно управлять расположением мультилинии относительно осевой линии, которую вы задаете, указывая точки. Установки последнего построения мультилинии AutoCAD запоминает и предлагает в следующий раз в качестве значений по умолчанию:
Текущие настройки: Расположение = Верх, Масштаб = 20.00, Стиль = STANDARD
(Current settings: Justification = Top, Scale = 20.00, Style = STANDARD)
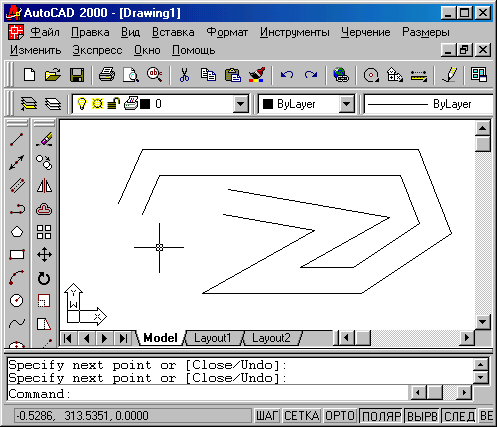
Рис. 2.60. Построение мультилинии
Вслед за этим предлагается выбор:
Начальная точка или [Расположение/Масштаб/Стиль]:
(Specify start point or [Justification/Scale/STyle]:)
Если указать начальную точку, то выдается запрос на следующую (вторую), затем на следующую за ней и т. д. На третьей точке система AutoCAD делает доступной опцию Отменить (Undo), а на четвертой появляется еще и опция Замкнуть (Close). Окончанием команды является либо выбор опции 3 (С), либо нажатие клавиши <Enter> или правой кнопки мыши (рис. 2.60).
До указания первой точки можно задать значения для каждой из опций. Так опция Расположение (Justification) может принимать значения Верх (Тор), Низ (Bottom) и Центр (Zero). Значение опции Масштаб (Scale), равное 1, соответствует эталонному размеру, описанному в действующем стиле; при задании другого положительного числа размеры будут соответствующим образом масштабироваться. При выборе опции Стиль (STyle) можно поменять имя текущего стиля (на имя стиля из числа описанных в данном рисунке).
В начале рисунка пользователь может рисовать мультилинии только одного стиля (этот стиль называется STANDARD) - из двух параллельных линий. Другие типы (стили) могут быть созданы с помощью специальных средств, рассмотренных в разд. 5.3 или импортированы из специального файла.
 |
|  Следующий раздел !
Следующий раздел !
электронной версии
©2002 ЦИТ СГГА - издатель
Все права защищены.