
 |
|  Следующий раздел !
Следующий раздел !
Глава 3. Редактирование геометрии.
Часть 3.
Редактирование двумерных полилиний выполняется с помощью команды ПОЛРЕД (PEDIT), которой соответствуют кнопка Редактировать полилинию (Edit Polyline), входящая в панель инструментов Редактирование-2 (Modify II) (рис. 3.50), и пункт Полилиния (Polyline) падающего меню Редакт (Modify). Мы уже рассматривали эту команду в разд. 2.10 для выполнения операции объединения в полилинию отрезков и дуг.
Рассмотрим другие возможности команды ПОЛРЕД (PEDIT). После выбора полилинии в ответ на запрос Укажите полилинию: (Select polyline:) AutoCAD выдает следующий перечень опций:
Задайте опцию
[Замкнуть/Добавить/Ширина/Вершина/СГладить/СПлайн/
Убрать сглаживание/Типлин/Отменить]:
(Enter an option [Close/Join/Width/Edit vertex/Fit/Spline/Decurve/Ltype gen/Undo]:) Перечислим опции команды с кратким их описанием:
- Замкнуть (Close) - замыкает разомкнутую (открытую) полилинию, если отмечена замкнутая полилиния, то опция меняется на Разомкнуть (Open);
- Добавить (Join) - добавляет новые сегменты к полилинии;
- Ширина (Width) - изменяет ширину всех сегментов полилинии на новое постоянное значение;
- Вершина (Edit vertex) - переходит в режим редактирования вершин полилинии (перемещение вершин, удаление вершин, добавление вершин, изменение ширины отдельных сегментов и т. д.);
- СГладить (Fit) - сглаживает полилинию с помощью дуговых сегментов;
- СПлайн (Spline) - проводит сплайн по специальному уравнению, проходящий через начальную и конечную точки полилинии;
- Убрать сглаживание (Decurve) - убирает сглаживание, выполненное опциями СГладить (Fit) и СПлайн (Spline);
- Типлин (Ltype gen) - управляет построением типа линии (для сегментов по отдельности или для всей полилинии в целом);
- Отменить (Undo) - отменяет последнюю операцию, выполненную в данной команде ПОЛРЕД (PEDIT).
Кроме того, нажатие клавиши <Enter> (вместо выбора опции) завершает команду ПОЛРЕД (PEDIT).
Опция Замкнуть (Close) замыкает разомкнутую полилинию, добавляя сегмент, идущий из конечной точки в начальную. Если последний сегмент полилинии был прямолинейным, то замыкание выполняется добавлением прямолинейного участка. Если последний сегмент был дуговым, то для замыкания строится дуговой сегмент, касающийся последнего сегмента. На рис. 3.50 приведены примеры замыкания двух полилиний, отличие которых только в типе последнего сегмента: у Первой полилинии он прямолинейный, у второй - дуговой. Точками 1 и 2 показаны участки, добавляемые системой с помощью опции Замкнуть (Close).
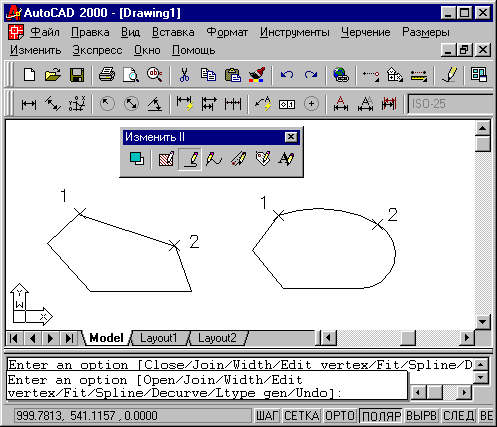
Рис. 3.50. Варианты замыкания полилинии
Опция Разомкнуть (Open) действует очевидным образом: удаляет последний участок полилинии.
Опция Добавить (Join) преобразует отрезок или дугу в односегментную полилинию или добавляет к полилинии новые смежные сегменты, которыми могут быть отрезки, дуги и другие двумерные полилинии. Разумеется, при этом не должен нарушаться основной принцип полилинии: начальная точка каждого последующего сегмента должна совпадать с конечной точкой предыдущего.
Опция Ширина (Width) изменяет ширину всех сегментов полилинии на новое постоянное значение, которое запрашивается системой. Значения ширины всех сегментов до операции, даже если они были разными, утрачиваются.
Опция СГладить (Fit) сглаживает полилинию с помощью дуговых сегментов, которые касаются друг друга. На рис. 3.51 приведен пример полилинии до сглаживания (нарисована серым цветом) и после сглаживания (нарисована черным цветом). Вершины полилинии остаются на старых местах.
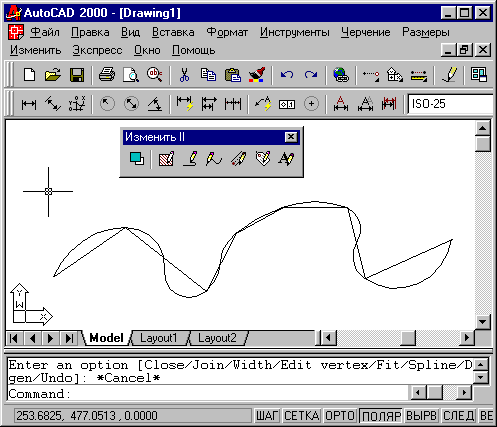
Рис. 3.51. Сглаживание полилинии с помощью опции СГладь
На рис. 3.52 приведена та же полилиния, но сглаженная с помощью опции СПлайн (Spline). Видно, что промежуточные вершины новой полилинии не совпадают с вершинами старой полилинии.
Опция Убрать сглаживание (Decurve) убирает сглаживание, выполненное опциями СГладить (Fit) или СПлайн (Spline). Результирующая полилиния состоит только из прямолинейных сегментов. Для несглаженных полилиний данная опция заменяет дуговые сегменты на прямолинейные, сохраняя вершины на старых местах.
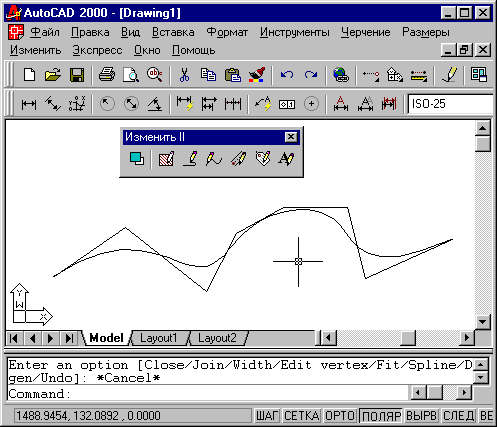
Рис. 3.52. Сглаживание полилинии с помощью опции СПлайн
Как было уже сказано в разд. 3.1, полилиния может быть представлена в информационном окне команды СПИСОК (LIST) с двумя наименованиями:
LWPOLYLINE- легкая полилиния, и ПОЛИЛИНИЯ (POLYLINE) - сложная полилиния. Легкая полилиния - это полилиния, к которой не применялась операция сглаживания с помощью опций СГладить (Fit) и СПлаин (Spline). Сложная полилиния имеет дополнительные вершины, вычисленные системой AutoCAD. При отключении сглаживания сложные полилинии преобразуются в легкие полилинии.
Опция Типлин (Ltype gen) управляет отрисовкой полилинии в случае, когда тип линии выбран отличным от сплошной (в AutoCAD этот тип линии называется CONTINUOUS). Опция выдает следующий запрос:
Генерация типа линии по всей полилинии [Вкл/Откл] < Откл >:
(Enter polyline linetype generation option [ON/OFF] <OFF>:)
В этот момент можно включить режим генерации типа линии по всей полилинии (по умолчанию он выключен, что ускоряет расчет). На рис. 3.53 приведен пример полилинии с типом линии "штриховая" при Типлин=0ткл (Ltype gen=OFF), а на рис. 3.54 - при Типлин=Вкл (Ltype gen=ON).
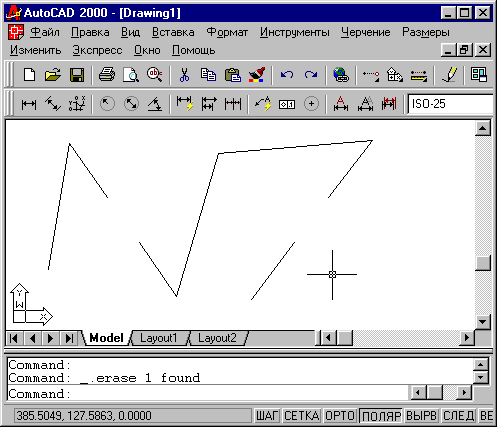
Рис. 3.53. Полилиния при Типлин=0ткл
На рис. 3.53 Типлин=0ткл (Ltype gen=OFF) и тип линии, состоящий из штрихов и пропусков заданных размеров, применен к каждому сегменту отдельно. Поэтому при недостаточной длине (не хватает длины, чтобы начать второй штрих после пропуска) на сегменте вообще не образуются штрихи, как произошло со вторым и пятым сегментами. При Типлин=Вкл (Ltype gen=ON), как на рис. 3.54, длины штрихов откладываются, начиная с самой первой вершины полилинии, по всей полилинии в целом, поэтому штрихи присутствуют на всех сегментах. Недостатком второго режима является то, что пропуск между штрихами может попасть на вершину.
Самая сложная опция - Вершина (Edit vertex), которая вызывает режим работы с вершинами полилинии, что дает возможность изменять положение вершин, удалять их, добавлять, а также менять ширину конкретного сегмента и разрывать полилинию на части. После выбора данной опции AutoCAD выдает запрос:
Задайте опцию редактирования вершины
[След/Пред/РАзорвать/ВСтавить/ПЕренести/
РЕген/ВЫпрямить/Касатель-ная/Ширина/выХод] <С>:
(Enter an option [Next/Previous/Break/Insert/Move/
Regen/Straighten/Tangent/Wklth/eXit] <N>:)
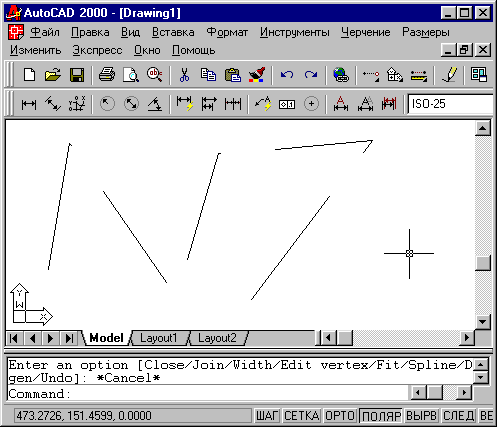
Рис. 3.54. Полилиния при Типлин=Вкл
При этом в первой вершине полилинии появляется знак "х" (рис. 3.55), что означает отметку текущей вершины, к которой будут относиться последующие операции редактирования. Порядок следования вершин идентичен той последовательности, с которой эти вершины создавались при построении полилинии.
В данном режиме доступны такие опции:
- След (Next) - перейти на следующую вершину;
- Пред (Previous) - перейти на предыдущую вершину;
- РАзорвать (Break) - разорвать полилинию, начиная с текущей вершины;
- ВСтавить (Insert) - вставить новую вершину после текущей;
- ПЕренести (Move) - перенести текущую вершину на новое место;
- РЕген (Regen) - регенерировать (перерисовать) полилинию с текущими установками;
- ВЫпрямить (Straighten) - выпрямить полилинию на участке, начиная с текущей вершины (удаление соседних вершин);
- Касательная (Tangent) - задать направление касательной к текущей вершине для будущей операции СГладить (Fit);
- Ширина (Width) - задать ширину полилинии на участке, начинающимся в текущей вершине;
- выХод (eXit) - выход из режима редактирования вершин и возврат к запросу:
Задайте опцию
[Замкнуть/Добавить/Ширина/Вершина/С Гладить/
СПлайн/Убрать сглаживание/Типлин/Отменить]:
(Enter an option [Close/'Join/Width/'Edit vertex/Fit/Spline/'Decurve/Ltype gen/Undo]:).
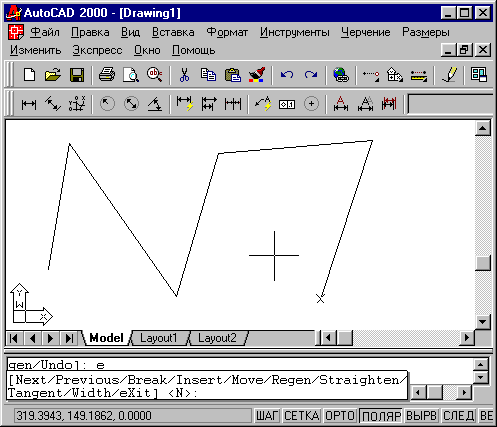
Рис. 3.55. Режим редактирования вершин полилинии
Опции След (Next) и Пред (Previous) дают возможность перемещаться между вершинами полилинии, чтобы добраться до той вершины, которую надо редактировать.
Опция РАзорвать (Break) предназначена для разрыва полилинии. Начало разрыва - в текущей вершине, а окончание разрыва нужно указать в ответ на запрос:
Задайте опцию [След/Пред/Выполнить/выХод] <С>:
(Enter an option [Next/Previous/Go/eXit] <N>:)
Если разрыв нужно выполнить в текущей вершине (при этом полилиния будет разделена на две полилинии, имеющие общую точку в месте разрыва), то следует воспользоваться опцией Выполнить (Go). При этом все сегменты исходной полилинии сохраняются, оказываясь в составе одной из двух новых полилиний.
Если разрыв нужно начать в текущей вершине, а закончить в другой, расположенной дальше или ближе текущей (и тем самым в результате разрыва удалить участки между текущей и другой вершиной), то необходимо сначала с помощью опций След (Next) и Пред (Previous) перейти на ту вершину, в которой разрыв будет закончен, и затем только воспользоваться опцией Выполнить (Go). На рис. 3.56 в левой части изображена полилиния до разрыва. а в правой части - после разрыва, с удалением двух сегментов.
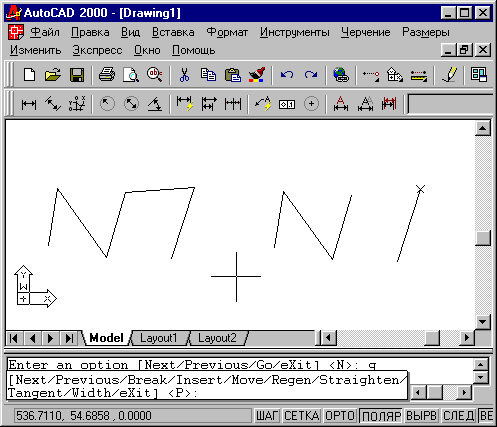
Рис. 3.56. Разрыв полилинии
Для добавления в полилинию новой вершины нужно воспользоваться опцией ВСтавить (Insert). Перед тем как перейти к этой опции, нужно переместиться к вершине, после которой добавляется новая вершина. Затем с помощью клавиатуры ввести опцию ВСтавить (Insert). Система AutoCAD запрашивает:
Положение новой вершины:
(Specify location for new vertex:)
Вы указываете положение новой вершины (рис. 3.57), вставляемой после текущей.
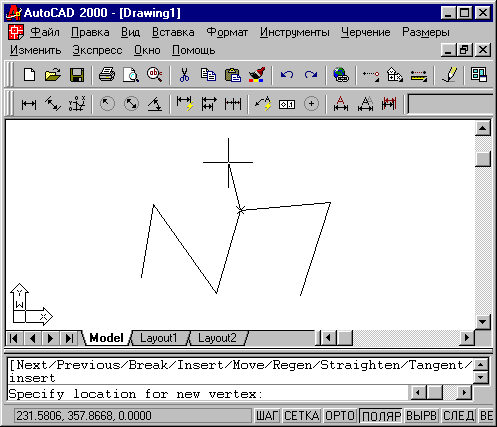
Рис. 3.57. Добавление новой вершины в полилинию
Нельзя с помощью этой опции вставить вершину перед первой вершиной полилинии.
Опция ПЕренести (Move) используется, когда текущую вершину нужно перенести на новое место. При использовании опции выдается запрос:
Новое положение помеченной вершины:
(Specify new location for marked vertex:) Вы указываете новое положение текущей вершины (рис. 3.58).
Опция РЕген (Regen) позволяет, не выходя из команды ПОЛРЕД (PEDIT), перечертить (регенерировать) полилинию с текущими изменениями.
Если надо удалить какие-то вершины из полилинии, то следует воспользоваться опцией ВЫпрямить (Straighten). Запрос, выдаваемый этой опцией, аналогичен запросу опции РАзорвать (Break): Задайте опцию [След/Пред/Выполнить/выХод] <С>: (Enter an option I Next/Previous/Go/eXit] <N>:). Опция выпрямляет полилинию на участке, начиная с текущей вершины и, заканчивая вершиной, в которую можно перейти, перемешаясь по полилинии с помощью опции След (Next) и Пред (Previous). Опция Выполнить (Go) завершает операцию выпрямления. На рис. 3.59 в левой части изображена полилиния до выпрямления, а в правой части - после выпрямления, с удалением двух вершин.
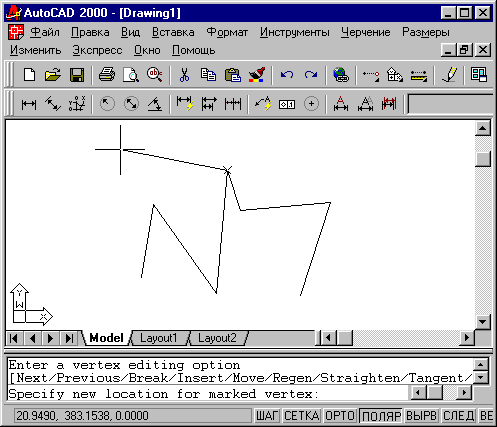
Рис. 3.58. Перенос вершины полилинии
Опция Касательная (Tangent) дает возможность задать направление касательной на вершинах полилинии для будущей опции СГладить (Fit), что позволяет управлять операцией сглаживания. После выбора опции Касательная (Tangent) следует запрос:
Направление касательной в вершине:
(Specify direction of vertex tangent:)
Направление задается углом или точкой. После задания на текущей вершине появляется стрелка с указанным направлением (рис. 3.60). Направление будет использовано только тогда, когда вы в дальнейшем выполните операцию сглаживания полилинии с помощью опции СГладить (Fit).
Опция Ширина (Width) управляет шириной полилинии на участке, начинающимся в текущей вершине. Первый запрос:
Начальная ширина следующего сегмента:
(Specify starting width for next segment:)
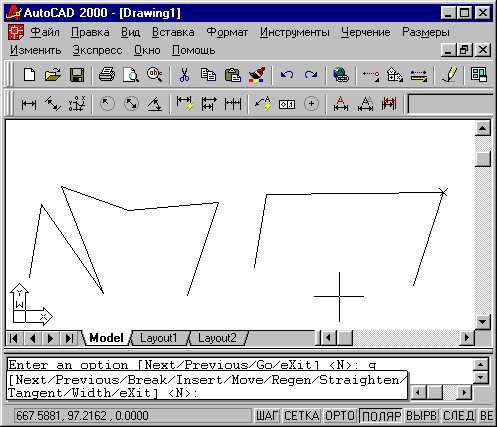
Рис. 3.59. Выпрямление полилинии
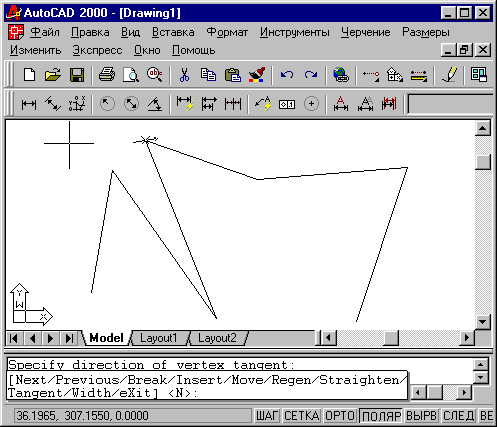
Рис. 3.60. Направление касательной в вершине полилинии
Нужно задать начальную ширину (обычно вводом с клавиатуры). Если вы в этот момент мышью укажете точку, то AutoCAD запросит вторую точку, а расстояние между точками возьмет в качестве значения ширины. Далее:
Конечная ширина следующего сегмента <начальная ширина>:
(Specify ending width for next segment <starting width >:)
В скобках по умолчанию предлагается значение, выбранное в качестве начальной ширины сегмента. После ввода второй ширины регенерируется, текущий сегмент с новой шириной.
Опция выХод (eXit) завершает режим редактирования вершин и возвращает запрос Задайте опцию [След/Пред/Выполнить/выХод] <С>: (Enter an option [Next/Previous/Go/eXit]<N>:).
3.4. Редактирование мультилиний
Мультилиния - сложный объект и для его редактирования имеется специальная команда МЛРЕД (MLEDIT), которой соответствуют кнопка "Редактировать мультилинию" (Edit Multiline), приведенная на рис. 3.61, панели Редактирование-2 (Modify-II), и пункт Мультилиния... (Multiline...) падающего меню Редакт (Modify).
![]()
Рис. 3.61. Кнопка команды МЛРЕД (MLEDIT)
Построение мультилиний с помощью стилей, имеющихся в вашем рисунке, описано в разд. 2.12. Всегда вам доступен стиль STANDARD, создающий мультилинию из двух параллельных линий. О создании других стилей (из трех и большего количества линий, изменение свойств) см. разд. 5.3.
Команда МЛРЕД (MLEDIT) вызывает диалоговое окно Редактирование мультилиний (Multiline Edit Tools) (рис. 3.62).
В этом окне имеются кнопки (пиктограммы) 12 операций, расположенные в четырех столбцах по три в каждом. Если нажать с помощью левой кнопки мыши на выбранную вами пиктограмму, то в нижней части окна появляется подсказка с наименованием операции, выполняемой с помощью данной кнопки диалогового окна. На рис. 3.62 показана подсказка к левой верхней кнопке (Закрытый крест (Closed Cross)). В первом столбце расположены кнопки обработки пересечения двух мультилиний, во втором - оформления окончания одной мультилиний на другой, в третьем - обработки углового пересечения двух мультилиний или одной мультилиний (а также операций с вершинами) и в четвертом - операций разрывов. Рассмотрим эти операции в порядке их следования, по столбцам (в каждом столбце - сверху вниз). Для вызова необходимой операции нужно щелкнуть с помощью левой кнопки мыши по соответствующей пиктограмме, а затем нажать кнопку ОК (ОК).
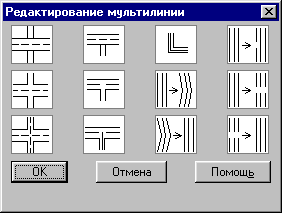
Рис. 3.62. Диалоговое окно Редактирование мультилинии
Операция Закрытый крест (Closed Cross) (рис. 3.63) запрашивает:
Выберите первую мультилинию:
(Select first mline:)
![]()
Рис. 3.63. Кнопка операции Закрытый крест
Если у вас имеется изображение двух пересекающихся мультилинии, то нужно указать одну из них, которая будет накрыта (разорвана) второй мультилинией (мишень мыши при этом должна попасть на одну из линий выбранной мультилинии). По возможности желательно указывать мультилинию ближе к точке пересечения. Следующий запрос:
Выберите вторую мультилинию:
(Select second mline:)
Укажите вторую мультилинию, которая будет верхней. В результате выполнения операции первая мультилиния будет скрыта под второй в области их пересечения (рис. 3.64).
Далее запрос:
Выберите первую мультилинию или [Отменить]:
(Select first mline or [Undo]:)
Вы можете указать следующую мультилинию в зоне другого пересечения или нажать на клавишу <Enter> для выхода из команды. С помощью опции Отменить (Undo) вы можете отменить только что выполненную операцию над предыдущей парой мультилинии.
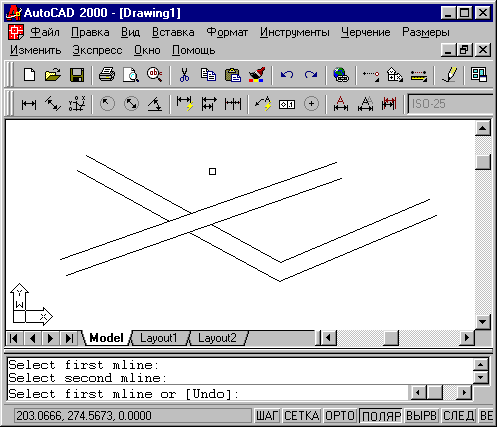
Рис. 3.64. Результат операции Закрытый крест
Операция Открытый крест (Open Cross) (рис. 3.65) работает аналогично предыдущей, но в зоне пересечения убирает все внешние кромки и внутренние линии первой указанной мультилинии.
![]()
Рис. 3.65. Кнопка операции Открытый крест
Операция Сплошной крест (Merged Cross) (рис. 3.66) работает аналогично предшествующей, но убирает только внешние кромки.
![]()
Рис. 3.66. Кнопка операции Сплошной крест
Операции Закрытое Т (Closed Tee) (рис. 3.67), Открытое Т (Open Tee) (рис. 3.68) и Сплошное Т (Merged Tee) (рис. 3.69) позволяют первую из указываемых мультилинии закончить (обрезать) в области ее пересечения со второй мультилинией. Нюансы работы этих операций хорошо видны на соответствующих пиктограммах.
![]()
Рис. 3.67.Кнопка операции Закрытое Т
![]()
Рис. 3.68. Кнопка операции Открытое Т
![]()
Рис. 3.69. Кнопка операции Сплошное Т
![]()
Рис. 3.70. Кнопка операции Угловой стык
![]()
Рис. 3.71. Кнопка операции Добавить вершину
Операция Угловой стык (Corner Joint) (рис. 3.70) оформляет угловое пересечение конечных сегментов двух мультилиний или одной мультилинии, вычисляя все необходимые пересечения.
Операция Добавить вершину (Add Vertex) (рис. 3.71) позволяет добавить вершину внутри прямолинейного сегмента мультилинии.
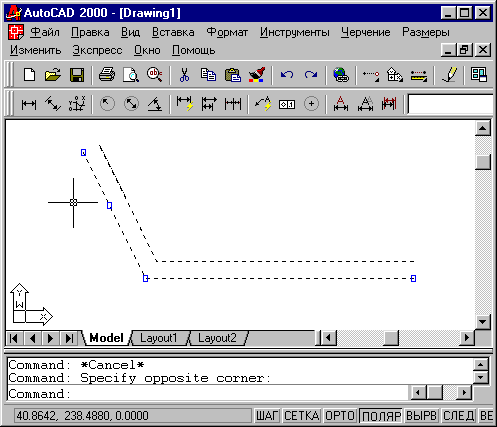
Рис. 3.72. Добавление вершины в мультилинию
Для этого в ответ на запрос указания мультилинии нужно отметить на одной из линий, входящих в мультилинию, место стыка (новой вершины). Если в стиле редактируемой мультилинии не было задано вычерчивание внутренних стыков в точках вершин, то появившаяся новая вершина ничем не будет отмечена. Чтобы увидеть все вершины, в том числе и новую, нужно высветить ручки у мультилинии (рис. 3.72).
Операция Удалить вершину (Delete Vertex) (рис. 3.73) позволяет удалить вершину мультилинии.
![]()
Рис. 3.73. Кнопка операции Удалить вершину
![]()
Рис. 3.74. Кнопка операции Обрезать один
![]()
Рис. 3.75. Кнопка операции Обрезать все
![]()
Рис. 3.76. Кнопка операции Соединить все
Для удаления нужно в ответ на запрос выбора мультилинии указать мультилинию (одну из ее линий) вблизи ликвидируемой вершины. В результате система AutoCAD перестроит мультилинию без этой вершины.
Операция Обрезать один (Cut Single) (рис. 3.74) разрывает одну из линий, входящих в мультилинию. Как и в команде РАЗОРВАТЬ (BREAK), точка, в которой указывалась разрываемая мультилиния, является первой точкой разрыва. После указания второй точки AutoCAD выполнит разрыв.
Операция Обрезать все (Cut All) (рис. 3.75) разрывает все линии, входящие в мультилинию. Точка, в которой указывалась мультилиния, является первой точкой разрыва, и после указания второй точки AutoCAD разрывает всю мультилинию.
Для ликвидации разрыва как всей мультилинии, так и отдельных ее составляющих линий, служит операция Соединить все (Weld All) (рис. 3.76). Для точности указания аннулируемого разрыва мультилинию нужно помечать вблизи места разрыва.
Для редактирования надписей в панели Редактирование-2 (Modify II) предусмотрены кнопка Редактирование текста (Edit Text) (рис. 3.77) и пункт Текст... (Text...) падающего меню Редакт (Modify), которые вызывают команду ДИАЛРЕД (DDEDIT).
![]()
Рис. 3.77. Кнопка команды ДИАЛРЕД (DDEDIT)
Команда запрашивает:
Выберите текст или [Отменить]:
(Select an annotation object or [Undo]:)
Если указать однострочный текст, то появляется диалоговое окно Редактирование текста (Edit Text) (рис. 3.78).
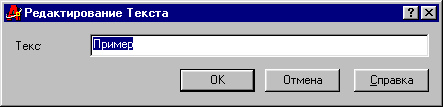
Рис. 3.78. Диалоговое окно Редактирование текста
В выделенном поле Текст: (Text:) нужно внести необходимые изменения, а затем нажать на кнопку ОК (ОК).
Если в качестве редактируемого объекта был указан мультитекст (многострочный текст), то вызывается окно редактора мультитекста (рис. 3.79), в котором нужно внести изменения, удовлетворяющие обычным правилам оформления мультитекста (см. разд. 2.13).
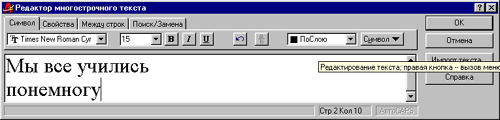
Рис. 3.79. Диалоговое окно Редактор многострочного текста
Еще одно удобное средство редактирования однострочных текстов - команда ИЗМЕНИТЬ (CHANGE), вводимая с клавиатуры. Она позволяет изменить любые параметры надписи. Первый запрос команды:
Выберите объекты:
(Select objects:)
Укажите однострочный текст и на повтор запроса о выборе объектов нажмите на клавишу <Enter>. Далее:
Точка изменения или [Свойства]:
(Specify change point or [Properties]:)
Опция Свойства (Properties) переходит к редактированию свойств (что рассмотрено в гл. 4). Укажите новую характерную точку для того способа выравнивания, которым позиционировался текст при его создании. Надпись переместится (или не переместится) согласно вашему указанию. Если вы нажмете на <Enter>, то будет выдан дополнительный запрос:
Новая точка вставки текста <не изменять >:
(Specify new text insertion point <no change >:)
Укажите новую точку или нажмите на клавишу <Enter>, если текст перемещать не надо. Далее:
Новый текстовый стиль <Standard>:
(Enter new text style <Standard>:)
В скобках выводится имя предыдущего стиля надписи (для примера - Standard). Вопрос о стилях текста изложен в разд. 5.1. Если вы не хотите менять стиль, то снова нажимаете <Enter>. Если в стиле высота букв не была зафиксирована, то выдается запрос (в противном случае запрос пропускается):
Новая высота <33.5000>:
(Specify new height <33.5000>:)
В скобках указана действующая высота текста (для примера - 33.5). Введите новую высоту, набрав число на клавиатуре или указав мышью две точки (расстояние между точками будет взято за новую высоту). Если высота не меняется, то нажмите на <Enter>. Далее:
Новый угол поворота <30>:
(Specify new rotation angle <30>:)
В скобках указан действующий угол поворота нижнего основания надписи (для примера - 30). Укажите угол или нажмите <Enter>. Следующий запрос:
Новый текст <...>:
(Enter new text <... >:)
В скобках также будет указано действующее содержимое надписи. Введите новый текст или согласитесь с предложенным по умолчанию. Система AutoCAD изменит надпись в соответствии с вашими новыми установками.
Команда ИЗМЕНИТЬ (CHANGE) не применяется для корректировки содержимого или положения многострочного текста.
Кроме того, изменение текста и его параметров может быть сделано командой ОКНОСВ (PROPERTIES), рассмотренной в разд. 4.6.
 |
|  Следующий раздел !
Следующий раздел !
электронной версии
©2002 ЦИТ СГГА - издатель
Все права защищены.