
 |
|  Следующий раздел !
Следующий раздел !
Глава 3. Редактирование геометрии.
Часть 2.
3.2. Команды общего редактирования
Кнопки команд общего редактирования объектов (копирование, перенос, удлинение и т. п.) расположены в панели Редактирование (Modify) (рис. 3.16).
Каждую из этих команд, рассмотренную в данном разделе, можно ввести по имени с клавиатуры, а также вызвать с помощью падающего меню Редакт (Modify). Многие команды данной группы работают либо с набором предварительно выбранных объектов, либо при отсутствии такого набора выдают запрос Выберите объекты: (Select objects:). Остальные команды запрашивают редактируемые объекты в соответствующий момент времени.
Кнопка, соответствующая команде СТЕРЕТЬ (ERASE) (рис. 3.17), стирает с экрана выбранные объекты и удаляет их из рисунка. Результат действия команды может быть отменен либо с помощью кнопки "Отменить" (Undo) панели Стандартная (Standard), либо с помощью команд О (U) и ОТМЕНИТЬ (UNDO).

Рис. 3.16. Панель Редактирование
![]()
Рис. 3.17. Кнопка команды СТЕРЕТЬ (ERASE)
Кнопка команды КОПИРОВАТЬ (COPY) (рис. 3.18) копирует выбранные объекты параллельно вектору, который задается начальной и конечной точками.
![]()
Рис. 3.18. Кнопка команды КОПИРОВАТЬ (COPY)
Первый запрос команды после того, как объекты для операции копирования выбраны:
Базовая точка или перемещение, или [Несколько]:
('Specify base point or displacement, or I Multiple I:)
Укажите первую точку. Это может быть любая точка чертежа, но удобнее указать одну из характерных точек копируемого объекта (например, начальную). В целом результат операции копирования зависит не от первой или второй точки, которую нужно будет указать далее, а от взаимного их расположения, ибо результирующий сдвиг копии объекта от оригинала по оси Х вычисляется как разность абсцисс между второй и первой точками вектора копирования, а сдвиг по оси Y - как разность ординат. Следующий запрос:
Вторая точка перемещения
или
<считать перемещением первую точку >:
(Specify second point of displacement or <iise first point as displacement:)
Укажите вторую точку. В результате образуется копия выбранных объектов, которая смещена относительно оригинала на заданный вектор (рис. 3.19).
Если вместо указания второй точки перемещения нажать клавишу <Enter>, то координаты введенной первой точки становятся координатами перемещения. Этим приемом можно пользоваться для случаев, когда сдвиг объекта заранее известен. Например, если какой-то объект надо скопировать и копия относительно оригинала должна быть смещена на 55 мм по оси Х и на -23 мм по оси Y, то тогда вам в ответ на запрос первой точки надо ввести следующее:
55,-23
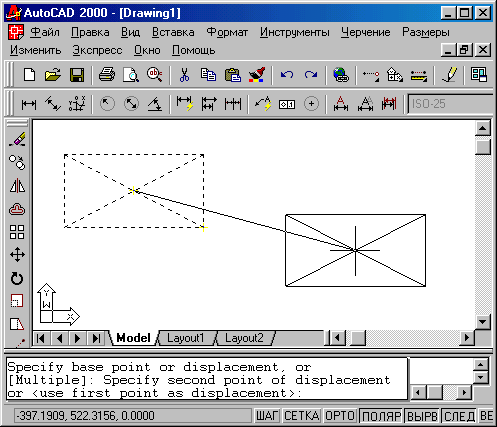
Рис. 3.19. Копирование объектов
Далее в ответ на запрос второй точки нажать на <Enter>.
Опция Несколько (Multiple) выполняет многократное копирование выбранных объектов (векторы копирования имеют одну и ту же первую точку, но различные вторые точки).
Кнопка команды ЗЕРКАЛО (MIRROR) (рис. 3.20) позволяет зеркально отразить (симметрировать) выбранные объекты относительно оси, которая определяется двумя точками.
![]()
Рис. 3.20. Кнопка команды ЗЕРКАЛО (MIRROR)
После выбора объектов система AutoCAD запрашивает:
Первая точка оси отражения:
(Specify first point of mirror line:)
Затем, после вашего ответа, запрашивается вторая точка, а проходящая через обе точки прямая и будет осью отражения (симметрии):
Вторая точка оси отражения:
(Specify second point
of mirror line:)
Укажите вторую точку (рис. 3.21).
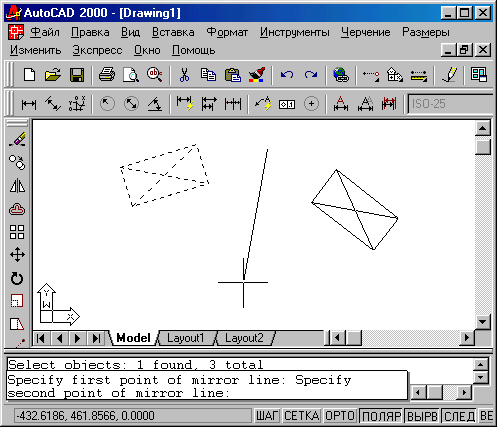
Рис. 3.21. Симметрирование объектов
После этого остается только ответить, что сделать с исходными объектами (удалить или нет):
Удалить исходные объекты? [Да/Нет] <Н>:
(Delete source objects? [Yes/No] <N>:)
Если вы не хотите удалять объекты-оригиналы, то ответьте Н (N) или нажмите на клавишу <Enter>. В противном случае - ответьте Д (Y). Команда ЗЕРКАЛО (MIRROR) будет выполнена.
Замечание
Если среди симметрируемых объектов есть тексты, то в обычных условиях они тоже отражаются относительно оси, что приводит к их нечитаемости. Для того чтобы тексты при отражении не переворачивались, нужно установить для системной переменной MIRRTEXT значение 0 (вместо 1). Тогда точки привязки текста симметрируются, а сам текст останется повернутым в ту же сторону, что и исходный. О работе с системными переменными см. разд. 11.1.
Следующая кнопка в панели Рисование (Draw) соответствует команде ПОДОБИЕ (OFFSET) (рис. 3.22).
![]()
Рис. 3.22. Кнопка команды ПОДОБИЕ (OFFSET)
Команда предназначена для рисования подобных (параллельных) линии к линейным объектам (отрезкам, лучам, прямым, полилиниям, дугам, окружностям, эллипсам и сплайнам). Возможны два варианта построения параллельной линии: по расстоянию (смещению) от оригинала и через заданную точку. Первый запрос команды:
Величина смещения или [Точка] <1.0000>:
(Specify offset distance or [Through] <].0000>:)
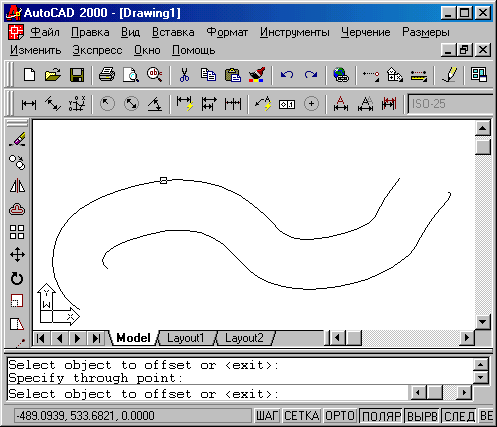
Рис. 3.23. Построение подобных объектов
В угловых скобках стоит значение по умолчанию (от предыдущего выполнения команды ПОДОБИЕ (OFFSET)), которое является либо положительным числом, либо именем опции Точка (Through). Вначале рассмотрим вариант, когда вы задаете величину смещения, что может быть сделано либо вводом числа с клавиатуры, либо указанием двух точек (AutoCAD измерит расстояние между точками и возьмет его в качестве величины смещения). Следующий запрос:
Выберите объект для создания подобных или <выход >:
(Select object to offset or <exil>:)
Укажите только один объект, к которому нужно построить параллельную линию. Затем AutoCAD запросит уточнить, в какую сторону от объекта нужно строить параллельную линию (почти всегда к любому объекту существуют две параллельные линии):
Укажите точку, определяющую сторону смещения:
(Specify point on side to offset:)
Вам достаточно указать любую точку на экране, которая находится по ту же сторону от объекта, что и будущая параллельная линия (рис. 3.23).
Далее в цикле повторяется запрос о выборе объектов для создания подобных с тем же смещением. По окончании построения всех подобных объектов нужно нажать на <Enter>.
Если в начале работы с командой ПОДОБИЕ (OFFSET) вы в ответ на запрос Величина смещения или [Точка]: (Specify offset distance or I Through I:) выбрали опцию Т (Т), то AutoCAD сначала запрашивает:
Выберите объект для создания подобных или <выход>:
(Select object to offset
or <exil>:)
И после указания объекта запрашивает точку:
Через точку:
(Specify through point:)
Вы указываете точку, через которую система проводит линию, параллельную выбранному объекту. Величина получающегося смещения рассчитывается автоматически. Далее снова выдается запрос о выборе объектов для создания подобных. По окончании построений в режиме Точка (Through) нужно нажать на клавишу <Enter>.
Кнопка команды МАССИВ (ARRAY) (рис. 2.24) предназначена для создания группы копий одних и тех же объектов, причем копии располагаются по определенному закону в гнездах прямоугольного или кругового массива.
![]()
Рис. 3.24. Кнопка команды МАССИВ
Первый запрос команды после выбора объектов:
Тип массива [Прямоугольный/Круговой] <Л>:
(Enter the type of array [Rectangular/Polar I <R>:)
Нужно выбрать вариант работы команды. Опция П (R) соответствует прямоугольному массиву, а опция К (Р) - круговому. Вначале рассмотрим вариант прямоугольного массива, в котором объекты расставляются в нескольких строках (рядах) и нескольких столбцах (количество строк и столбцов нужно задать). Следующий запрос:
Число рядов (---) <1>:
(Enter the number of rows (---) <1>:)
Введите целое положительное число, равное будущему количеству строк (рядов) - например, 2. Далее:
Число столбцов (¦¦¦) <1>:
(Enter the number of columns (¦¦¦) <1>:)
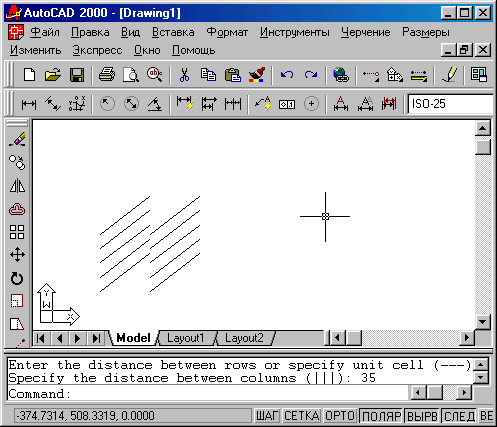
Рис. 3.25. Копирование объектов с помощью прямоугольного массива
Введите число столбцов - например, 4. Далее нужно указать расстояния между строками и между столбцами. Очередной запрос:
Расстояние между рядами или размер ячейки (---):
(Enter the distance between rows or specify unit cell (---):)
Если задать число, то оно будет воспринято как расстояние между строками (положительное, если копирование идет вверх, и отрицательное, если копирование идет вниз). После этого будет запрос на расстояние между столбцами (по другой оси):
Расстояние между столбцами (¦¦¦):
(Specify the distance between columns (¦¦¦):)
Нужно ввести число (положительное, если копирование будет идти вправо, и отрицательное, если влево). Результат работы приведен на рис. 3.25.
Другой метод работы с прямоугольным массивом - это в ответ на запрос Размер ячейки или расстояние между строками (---): (Enter the distance between rows or specify unit cell (---):) указать первую, а затем и вторую точку. Тогда вектор расстояния между ними рассматривается системой как размер ячейки прямоугольного массива, который в результате и будет создан. Вопрос о расстоянии между столбцами в этом случае уже не задается, так как расстоянием между столбцами будет горизонтальный размер ячейки. Расстоянием же между строками будет вертикальный размер ячейки.
Другой вариант команды - круговой массив, который работает при выборе опции Круговой (Polar). В этом случае выбранные для копирования объекты размножаются вдоль дуги окружности с некоторым центром и с заданным центральным углом (количество копий задает пользователь). Первый запрос:
Центральная точка массива:
(Specify center point
of array:)
Укажите точку центра кругового массива. Далее:
Число элементов в массиве:
(Enter the number of items in the array.)
Введите целое положительное число. Следующий запрос:
Угол заполнения (+=против чс, -=по чс) <360>:
(Specify the angle to fill (+=ccw, -=cw) <360>:)
Введите центральный угол дуги, заполняемой выбранными объектами. Угол положителен, если дуга направлена против часовой стрелки, и отрицателен, если дуга направлена по часовой стрелке. Если ввести 0, то это означает, что вы хотите задать не величину заполняемой дуги, а угол между объектами, и выдается запрос:
Угол между элементами (+=против чс, -=по чс):
(Angle between items
(+=ccw, -=cw):)
Задайте угол с учетом знака. Теперь осталось ответить на
последний вопрос:
Поворачивать элементы массива? [Да/Нет] <Д>:
(Rotate arrayed objects? < Y>:)
В зависимости от ответа, копируемые объекты будут поворачиваться параллельно касательным к дуге или нет (рис. 3.26).
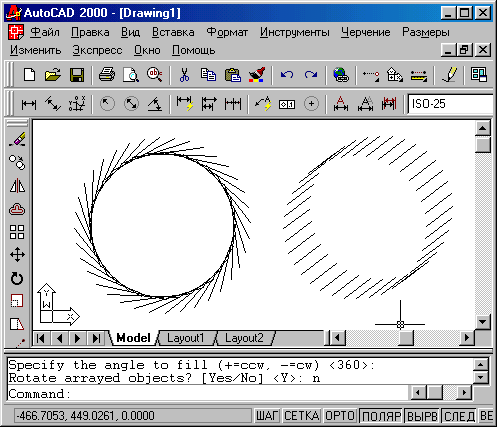
Рис. 3.26. Копирование объектов с помощью кругового массива
Замечание
В качестве радиуса кругового массива берется расстояние между точкой центра кругового массива и одной из характерных точек последнего из объектов, выбранных для копирования (одной из конечных точек отрезка, центром окружности, точкой начала текста и т. п.).
Кнопка команды ПЕРЕНЕСТИ (MOVE) (рис. 3.27) позволяет переместить выбранные объекты параллельно вектору, заданному двумя точками.
Запросы и действия этой команды очень похожи на запросы и действия команды КОПИРОВАТЬ (COPY). Первый запрос после выбора объектов:
Базовая точка или перемещение:
(Specify base point
or displacement:)
Задайте первую точку. Следующий вопрос:
Вторая точка перемещения или <считать перемещением первую точку >:
(Specify second point a/displacement or <use first point as displacement>:)
Укажите вторую точку вектора перемещения (рис. 3.28). Если нажать вместо этого на клавишу <Enter>, то координаты первой точки рассматриваются как координаты перемещения.
![]()
Рис. 3.27. Кнопка команды ПЕРЕНЕСТИ (MOVE)
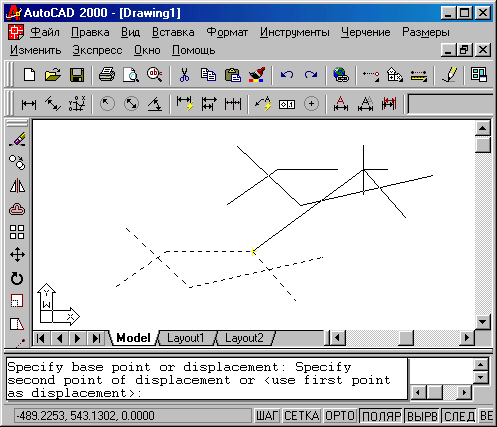
Рис. 3.28. Перенос объектов
Кнопка команды ПОВЕРНУТЬ (ROTATE) (рис. 3.29) дает возможность повернуть выбранные объекты относительно базовой точки на заданный угол.
Сначала команда информирует о режимах измерения углов:
Текущие установки отсчета углов в ПС К: ANGDIR=npomuв ч/с ANGBASE=0
(Current positive angle
in UCS: ANGDIR=ccw ANGBASE=0)
Первый запрос после выбора объектов:
Базовая точка:
(Specify base point:)
Укажите базовую точку для поворота. Далее:
Угол поворота или [Опорный угол]:
(Specify rotation angle
or [Reference]:)
Укажите угол вводом с клавиатуры или с помощью мыши (рис.
3.30).
![]()
Рис. 3.29. Кнопка команды ПОВЕРНУТЬ (ROTATE)
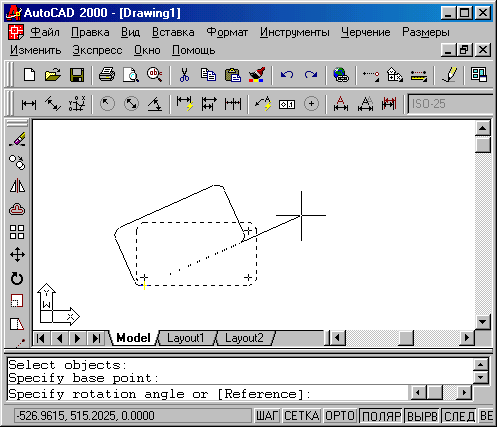
Рис. 3.30. Поворот объектов
Вместо ввода угла возможно указание угла поворота с помощью опции Опорный угол (Reference). Например, пусть прямоугольник с находящимися внутри него отрезками (рис. 3.31) нужно повернуть относительно точки 1 на такой угол, чтобы длинная нижняя сторона прямоугольника, отмеченная точками 1 и 2, стала строго горизонтальной.
Задачу можно решить, воспользовавшись вышеупомянутой опцией и не вычисляя начального угла наклона.
Вызовите команду ПОВЕРНУТЬ (ROTATE) любым из известных вам способов. На запрос Выберите объекты: (Select objects:) отметьте мышью прямоугольник и требуемые отрезки и завершите выбор объектов нажатием на клавишу <Enter>. На запрос Базовая точка: (Base point:) с помощью объектной привязки укажите точку 1. Затем в ответ на запрос Угол поворота или [Опорный угол]: (Specify rotation angle or [Reference]:) выберите опцию 0 (R). Последует запрос:
Опорный угол <0>:
(Reference angle <0>:)
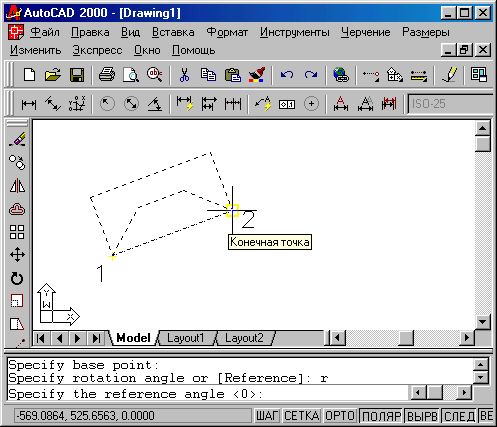
Рис. 3.31. Поворот объектов с помощью опции Опорный угол
Выберем способ ввода угла с помощью двух точек. Укажите точку 1 (с помощью объектной привязки) и в ответ на запрос Вторая точка: (Second point:) укажите точку 2. Начальный угол тем самым определен. Далее AutoCAD запрашивает:
Новый угол:
(New angle:)
В качестве нового угла нужно ввести с клавиатуры 0. Прямоугольник повернется до горизонтального положения. Поставленная задача решена.
Кнопка команды МАСШТАБ (SCALE) (рис. 3.32) позволяет масштабировать (т. е. увеличивать или уменьшать) выбранные объекты относительно базовой точки.
На рис. 3.33 приведен пример, когда прямоугольник и вписанный в него круг масштабируются относительно точки левого нижнего угла прямоугольника.
Команда МАСШТАБ (SCALE) после выбора объектов запрашивает:
Базовая точка:
(Specify base point:)
![]()
Рис. 3.32. Кнопка команды МАСШТАБ (SCALE)
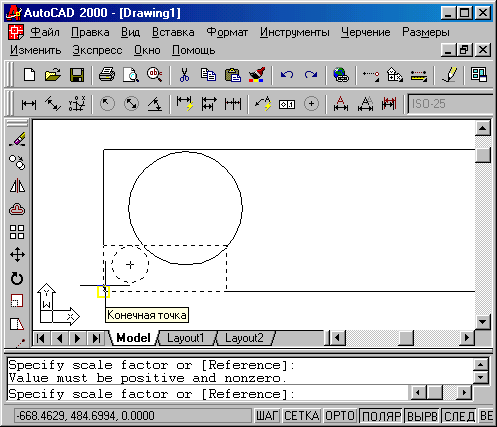
Рис. 3.33. Масштабирование объектов
Укажите базовую точку (например, точку левого нижнего угла прямоугольника). Далее:
Масштаб или [Опорный отрезок]:
(Specify scale factor or [Reference]:)
Для увеличения объектов нужно ввести число больше 1, для уменьшения - положительное число меньше 1. Если масштабирование нужно выполнить в дробное количество раз (например, 3/7), то можно воспользоваться опцией Опорный отрезок (Reference). В ответ на выбор этой опции AutoCAD выдает запрос:
Длина опорного отрезка <1>:
(Specify reference
length < 1 >:)
Введите число 7.
Новая длина:
(Specify new length:)
![]()
Рис. 3.34. Кнопка команды РАСТЯНУТЬ (STRETCH)
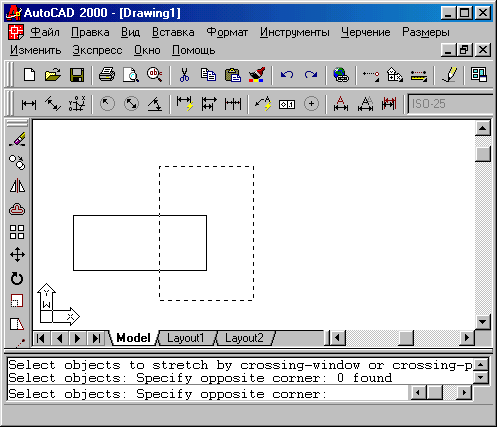
Рис. 3.35. Выбор растягиваемого объекта секущей рамкой
Команда обычно выполняется над полилинией (хотя она может растягивать и дуги, эллиптические дуги, сплайны и другие линейные примитивы), когда надо переместить несколько ее вершин параллельно вектору, задаваемому двумя точками, а остальные вершины полилинии надо оставить на месте и соответствующим образом преобразовать геометрию объекта. Команда РАСТЯНУТЬ (STRETCH) не применяется для набора предварительно выбранных объектов, поскольку в данном случае важно часть полилинии выбрать с помощью секущей рамки или секущего многоугольника, поэтому первый запрос выглядит так:
Выберите растягиваемые объекты секущей рамкой или секущим многоугольником... Выберите объекты:
(Select objects to stretch by crossing-window or crossing-polygon... Select objects:)
На рис. 3.35 показана полилиния в форме прямоугольника, у которого нужно переместить две правые вершины.
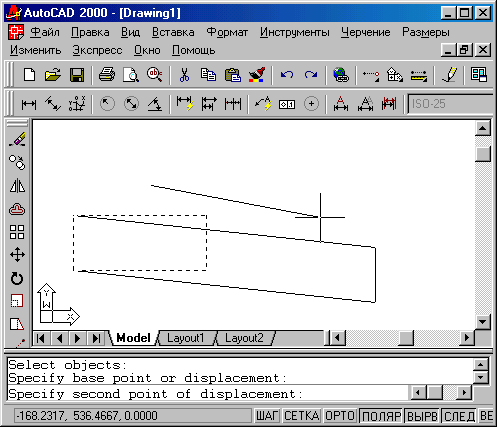
Рис. 3.36. Указание вектора перемещения в команде РАСТЯНУТЬ (STRETCH)
Выберите секущей рамкой прямоугольник, но таким образом, чтобы внутри рамки оказались только правые вершины полилинии (те из читателей, кто забыл способы выбора объектов, могут вернуться к разд. 3.1). Закончите выбор объектов нажатием на клавишу <Enter>. Затем следует запрос о первой точке:
Базовая точка или перемещение:
(Specify base point
or displacement:)
Укажите первую точку.
Вторая точка перемещения:
(Specify second point
a/displacement:)
Укажите вторую точку вектора перемещения (рис. 3.36).
В результате выполнения команды вершины полилинии, не попавшие в рамку, остались на старых местах, а вершины, выбранные рамкой, переместились параллельно заданному вектору.
Кнопка команды УВЕЛИЧИТЬ (LENGTHEN) (рис. 3.37) удлиняет отрезки, дуги и конечные сегменты полилиний на заданную величину (в единицах длины или угловых единицах).
![]()
Рис. 3.37. Кнопка команды УВЕЛИЧИТЬ (LENGTHEN)
Первый запрос команды:
Выберите объект или [ДЕльта/проЦент/Всего/ДИнамика]:
(Select an object or [DElta/Percent/Total/DYnamic]:)
Если в этот момент выбрать объект, то AutoCAD выдает параметры, которые можно использовать для его увеличения (т. е. его текущей длины, а для дуги или дугового сегмента - центрального угла). Опции команды;
- ДЕльта (DElta) - указывается величина удлинения (числом);
- проЦент (Percent) - указывается новая длина в процентах от старой длины;
- Всего (Total) - указывается новая полная длина в линейных или угловых единицах;
- ДИнамика (DYnamic) - величина удлинения указывается динамически, т. е. заданием одной точки с помощью мыши, а расстояние до следующей указанной точки становится величиной удлинения.
В случае опции ДЕльта (DElta) система AutoCAD запрашивает:
Приращение длины или [Угол] <0.0000>:
(Enter delta length or [Angle] <0.0000>:)
На это вы задаете величину приращения в миллиметрах (положительную в случае увеличения длины и отрицательную в случае уменьшения длины), а AutoCAD выдает следующий запрос:
Выберите объект для изменения или [Отменить]:
(Select an object to change or [Undo]:)
Опция О (U) отменяет предварительную установку способа увеличения и возвращает к более раннему запросу. Если вы указываете объект, то он изменяется (увеличивается или уменьшается, в зависимости от знака величины удлинения), причем с того конца, ближе к которому вы указали изменяемый объект. Далее циклически повторяется запрос о выборе объекта для изменения, пока вы не нажмете на клавишу <Enter>.
Если вместо приращения длины вы выберете опцию Угол (Angle), то система запросит (в угловых скобках при этом может выводиться предыдущее приращение):
Введите приращение угла:
(Enter delta angle:)
Введите величину приращения угла (она может быть и отрицательной), и в ответ на следующий запрос выберите изменяемый объект.
Аналогично работают остальные опции команды УВЕЛИЧИТЬ (LENGTHEN). На рис. 3.38 показан пример увеличения дуги с помощью опции ДИнамика (DYnamic). Начало "резиновой нити" показывает конец дуги перед изменением. Конец резиновой нити (с крестом) определяет новый центральный угол. Дуга строится системой AutoCAD с новой величиной, которая закрепляется фиксацией новой точки с помощью левой кнопки мыши.
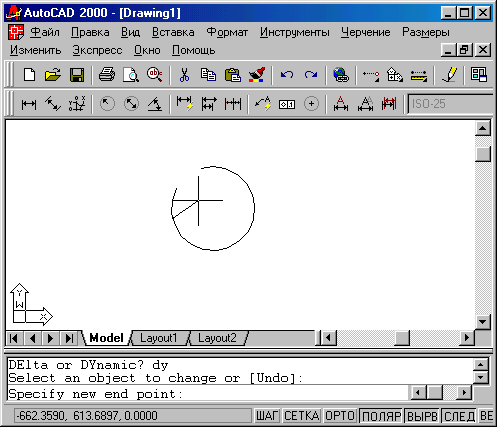
Рис. 3.38. Увеличение дуги с помощью опции ДИнамика команды УВЕЛИЧИТЬ (LENGTHEN)
Кнопка команды ОБРЕЗАТЬ (TRIM) (рис. 3.39) позволяет обрезать объект (объекты) с помощью пересекающих его других объектов.
![]()
Рис. 3.39. Кнопка команды ОБРЕЗАТЬ (TRIM)
Первый запрос команды:
Текущие установки: Проекция=ПСК Кромки =Без продолжения Выберите режущие кромки ... Выберите объекты:
(Current settings: Projection = UCS Edge = No extend Select cutting edges... Select objects:)
В первой строке этого сообщения показаны текущие установки команды, которые при необходимости могут быть изменены. Разберем механизм действия команды на примере рис. 3.40, на котором в левой части экрана показано положение объектов до операции обрезки, а справа - после нее.
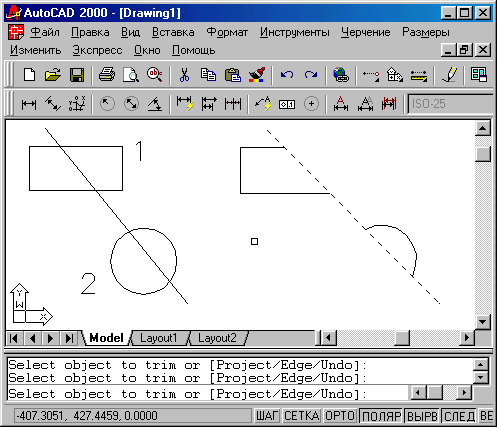
Рис. 3.40. Обрезка объектов
Порядок указания объектов в данном случае очень важен. Сначала нужно указать "режущие кромки" - в нашем примере это один отрезок (на экране он красного цвета). Окончание выбора режущих объектов - это нажатие на клавишу <Enter>. Следующий запрос:
Выберите обрезаемый объект или [Проекция/Кромки/Отменить]:
(Select object to trim or [Project/Edge/Undo I:)
На этот запрос необходимо выбрать объекты, которые будут обрезаны (в данном примере упомянутым отрезком красного цвета), но при этом объекты следует указать именно в той части, которая должна удалиться в результате обрезки. На рис. 3.40 обрезаемые объекты помечаются в точках 1 и 2 (точки указания для наглядности оформлены узловыми точками, которые на экране будут синего цвета).
Вместо указания обрезаемых объектов можно изменить установки или отменить предыдущее действие (опция Отменить (Undo)). При выборе опции Проекция (Project) AutoCAD предлагает:
Задайте опцию проецирования [Нет/Пск/Вид] <Пск>:
(Enter a projection option [ None/Ucs/View] <current>:)
Предлагаемые для выбора опции означают, что обрезка может производиться не только режущими кромками, но и их проекциями, а способ проецирования может быть установлен либо по текущей системе координат (опция Пек (Ucs)), либо по текущему виду (опция Вид (View)). Эти опции будут понятны после разбора операций трехмерных построений. Опция Нет (None) отключает возможность обрезки, но только проекциями, а не режущими кромками.
При выборе опции Кромка (Edge) будет выведен запрос:
Режим продолжения кромки до воображаемого пересечения [С продолжением/ Без продолжения] <Без продолжения>:
(Enter an implied edge extension mode [Extend/No extend] <No extend>:)
При выборе режима С продолжением (Extend) обрезка выполняется не только выбранными режущими кромками, но и их продолжениями. В случае режима Без продолжения (No extend) обрезка продолжениями режущих кромок не выполняется.
Одни и те же линии при необходимости могут входить как в набор режущих кромок, так и в набор обрезаемых объектов. Например, если два пересекающихся отрезка должны быть взаимно обрезаны, то каждый из них должен быть включен в оба вышеупомянутых набора. Тогда система выполнит взаимную обрезку за одну команду ОБРЕЗАТЬ (TRIM).
При обрезке может происходить преобразование типов примитивов. Например, окружность может стать дугой, луч - отрезком, прямая - лучом или отрезком.
Кнопка команды УДЛИНИТЬ (EXTEND) (рис. 3.41) позволяет выбрать набор "граничных кромок", а затем указать объекты, которые удлиняются до этих кромок. Последовательность указания объектов очень важна, так как системе важно различать граничные и удлиняемые объекты.
![]()
Рис. 3.41. Кнопка команды УДЛИНИТЬ (EXTEND)
Первое сообщение содержит информацию о действующих режимах (режимы общие с командой ОБРЕЖЬ (TRIM)) и запрашивает граничные кромки, до которых нужно выполнить операцию удлинения:
Текущие установки: Проекция=ПСК Кромки=Без продолжения Выберите граничные кромки ... Выберите объекты:
(Current settings: Projection = UCS Edge = No extend Select boundary edges... Select objects:)
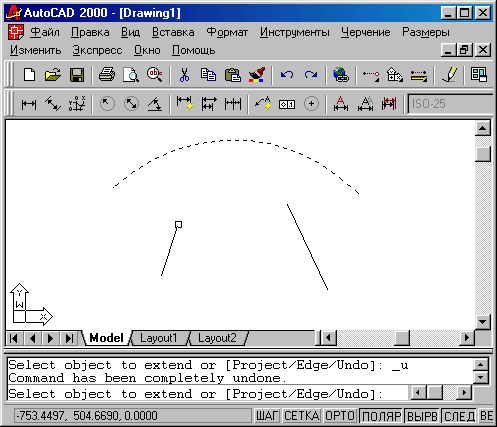
Рис. 3.42. Удлинение объектов
Укажите объекты, которые должны образовать набор граничных кромок. Далее:
Выберите удлиняемый объект или [Проекция/Кромка/Отменить]:
(Select object to extend or [Project/Edge/Undo]:)
Нужно указать объекты, которые будут удлинены до набора граничных кромок, причем точка указания удлиняемого объекта должна быть ближе к тому концу, в сторону которого будет выполнено удлинение. На рис. 3.42 пунктиром показана дуга, которая является граничной кромкой, а левый удлиняемый отрезок указан в верхней своей части.
Если бы левый отрезок был отмечен в нижней части, то система AutoCAD выдала бы сообщение:
В данном направлении кромки нет.
(Object does not intersect an edge.)
Кнопка команды РАЗОРВАТЬ (BREAK) (рис. 3.43) разрывает объект в двух указываемых точках.
![]()
Рис. 3.43. Кнопка команды РАЗОРВАТЬ (BREAK)
Первый запрос команды:
Выберите объект:
(Select object:)
Укажите объект, причем точка указания будет первой точкой разрыва. Далее:
Вторая точка разрыва или [Первая точка]:
(Specify second break point or [First point]:)
Укажите вторую точку разрыва. Результат операции виден на примере, приведенном на рис. 3.44 (в левой части - до разрыва, в правой - после разрыва; точки демонстрируют последовательность указания).
Возможен случай, когда точка указания объекта не должна быть точкой разрыва (например, если в точке разрыва есть пересечение с другой линией и указание этой точки может привести к неправильному выбору разрываемого объекта). Тогда в ответ на запрос второй точки разрыва следует воспользоваться опцией Первая точка (First point), что позволяет заново указать первую точку разрыва (не меняя выбора объекта):
Первая точка разрыва:
(Specify first break
point:)
Укажите первую точку.
Вторая точка разрыва:
(Specify second break point:)
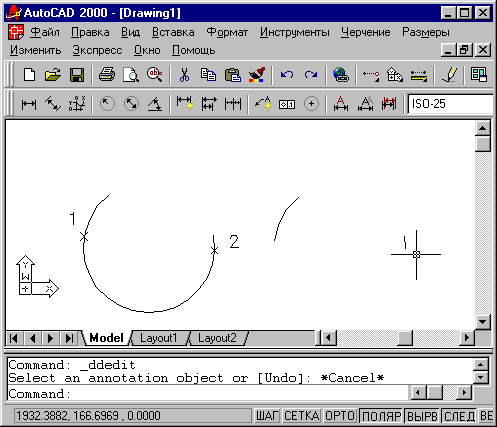
Рис. 3.44. Разрыв объектов
Нужно указать вторую точку, и после этого команда будет выполнена.
Кнопка команды ФАСКА (CHAMFER) (рис. 3.45) выполняет операцию подрезки двух пересекающихся прямолинейных сегментов (отрезков, лучей, прямых) на заданных расстояниях от точки их пересечения (снятие фаски), строя при этом новый отрезок, соединяющий точки подрезки. Команда выполняется как над непересекающимися, так непараллельными отрезками (при этом отрезки сначала удлиняются до пересечения).
Команда ФАСКА (CHAMFER) сначала сообщает текущее состояние режимов, а затем выдает запрос о выборе объекта:
(Режим С ОБРЕЗКОЙ) Параметры фаски: Длина1 = 10.0000, Длина2 = 10.0000 Выберите первый отрезок или [полИлиния/Длина/Угол/Обрезка/Метод]:
((TRIM mode) Current chamfer: Dist1 = 10.0000, Dist2 = 10.0000 Select first line or [Poly line/Distance/Angle/Trim/Method]:)
![]()
Рис. 3.45. Кнопка команды ФАСКА (CHAMFER)
Если действующие параметры фаски (снять по 10 мм с каждого отрезка) вас устраивают, то вы можете прямо перейти к указанию первого отрезка. Но чаще всего сначала надо установить необходимые вам длины фасок. Это делается с помощью опции Длина (Distance), которая выдает свой запрос:
Первая длина фаски <10.0000>:
(Specify first chamfer
distance <10.0000>:)
Введите первую длину - например, 25 мм. Далее:
Вторая длина фаски <25.0000>:
(Specify second chamfer distance <25.0000>:)
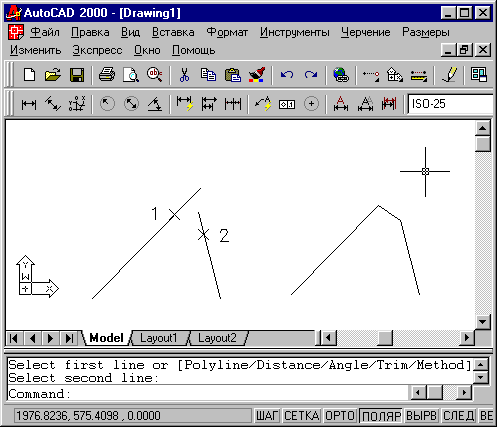
Рис. 3.46. Снятие фаски с отрезков
Введите вторую длину - например, 35 мм. Команда на этом заканчивает работу. Поэтому нужно ее вызвать еще раз (проще всего воспользоваться клавишей <Enter>, которая повторяет последнюю команду) и в ответ на запрос Выберите первый отрезок или [полИлиния/Длина/Угол/Обрезка/Метод]:
(Select first line or [Polyline/Distance/Angle/Trim/Method]:) отметить первый отрезок. Система AutoCAD тогда запрашивает:
Выберите второй отрезок:
(Select second line:)
Выберите второй обрезаемый отрезок. На рис. 3.46 приведен пример снятия фаски: в левой части изображены отрезки до операции, в правой части - после операции.
Опция Обрезка (Trim) выдает запрос:
Режим обрезки [С обрезкой/Без обрезки] <С обрезкой>:
(Enter Trim mode option [Trim/No trim] <Trim>:)
В этот момент нужно выбрать один из двух режимов. Обычный режим - С обрезкой (Trim). В случае выбора режима Без обрезки (No trim) дополнительный отрезок, соединяющий точки подрезки, строится, а сами исходные сегменты, к которым применяется операция снятия фаски, остаются неизмененными. Установка режима распространяется и на следующую команду СОПРЯЖЕНИЕ (FILLET).
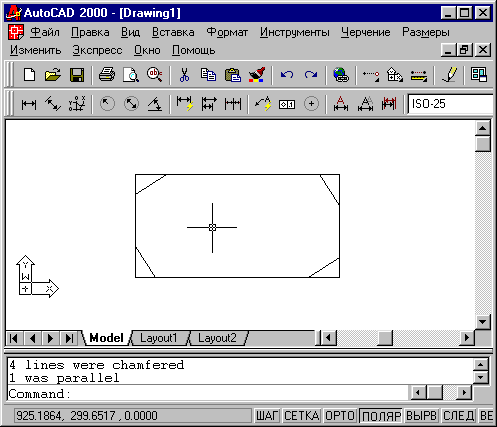
Рис. 3.47. Снятие фаски по всей полилинии
Другая опция команды ФАСКА (CHAMFER) - Метод (Method). Опция Метод (Method) выдает запрос:
Метод построения [Длина/Угол] <Длина >:
(Enter trim method /Distance/Angle] <Dislance>:)
Команда может снимать фаску двумя методами. Первый - в случае задания опции Длина (Distance), когда задаются две длины, снимаемые с отрезков. Второй - в случае задания опции Угол (Angle), когда задается одна длина и угол, под которым строится дополнительный отрезок фаски относительно первого сегмента. Установки для обоих методов AutoCAD хранит в системных переменных CHAMFERA, CHAMFERB (метод Длина (Distance)) и CHAMFERC, CHAMFERD (метод Угол (Angle)). Значения этих переменных выдаются при сообщении текущего состояния установок команды ФАСКА (CHAMFER) (о системных переменных см. разд. 11.1). Задание значений переменных в команде ФАСКА (CHAMFER) выполняется с помощью опций Длина (Distance) и Угол (Angle).
Можно также в качестве сегментов для снятия фаски указывать соседние участки полилинии. Фаска в таком случае снимается по обе стороны от их общей вершины.
Еще одна интересная опция - полилиния (Polyline). С ее помощью можно снять фаску сразу во всех вершинах одной полилинии. На рис. 3.47 приведен пример такой операции над полилинией в виде прямоугольника (режим Без обрезки (No trim)).
Кнопка команды СОПРЯЖЕНИЕ (FILLET) (рис. 3.48) сопрягает линейные объекты (например, отрезки, дуги и окружности) дугой заданного радиуса. Команда по своим режимам аналогична команде ФАСКА (CHAMFER).
![]()
Рис. 3.48. Кнопка команды СОПРЯЖЕНИЕ (FILLET)
Первое сообщение, выдаваемое командой, содержит информацию о текущих настройках и запрос первого объекта:
Текущие настройки: Режим = С ОБРЕЗКОЙ, Радиус сопряжения = 10.0000 Выберите первый объект или [полИлиния/раДиус/Обрезка]:
(Current settings: Mode = current, Radius = 10.0000 Select first object or [Polyline/Radius/Trim]:)
Если текущие настройки вас удовлетворяют, отметьте первый объект для сопряжения. Далее:
Выберите второй объект:
(Select second object:)
Когда вы укажете второй объект, AutoCAD либо построит требуемую дугу сопряжения, либо сообщит о том, что сопряжение с данным радиусом невозможно. На рис. 3.49 приведен пример сопряжения окружности и отрезка (слева - объекты до сопряжения, справа - после сопряжения). В качестве сопрягаемых объектов могут фигурировать два соседних участка полилинии.
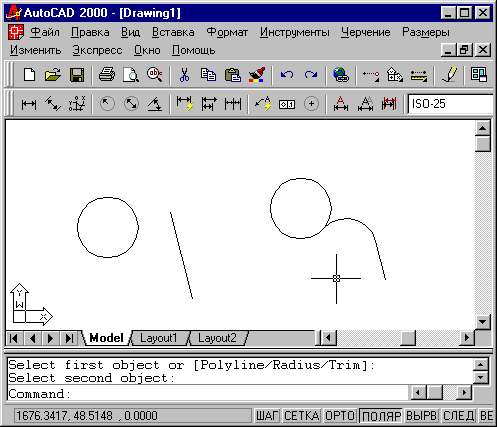
Рис. 3.49. Сопряжение объектов
Опция Обрезка (Trim) управляет режимом обрезки (он аналогичен команде ФАСКА (CHAMFER)). Если выбран режим Без обрезки (No trim), тогда сопрягающая дуга вычисляется и строится (если построение возможно), а исходные объекты остаются без изменения. Если же действует режим С обрезкой (Trim), то незамкнутые сопрягаемые объекты укорачиваются или удлиняются до точки начала сопрягающей дуги. На рис. 3.49 отрезок справа по этой причине стал короче.
Опция раДиус (Radius) дает возможность изменить текущее значение радиуса сопряжения. После установки величины радиуса необходимо вызвать команду СОПРЯЖЕНИЕ (FILLET) еще раз и указать сопрягаемые объекты.
Опция полилиния (Polyline) позволяет сопрягать заданным радиусом все вершины одной полилинии.
Замечание
В предыдущих версиях AutoCAD команда СОПРЯЖЕНИЕ (FILLET) могла сопрягать только прямолинейные объекты.
Последняя кнопка панели Редактирование (Draw), соответствующая команде РАСЧЛЕНИТЬ (EXPLODE), нами уже рассматривалась выше. Она расчленяет на более простые объекты полилинии, вхождения блоков, размеры и другие сложные объекты.
 |
|  Следующий раздел !
Следующий раздел !
электронной версии
©2002 ЦИТ СГГА - издатель
Все права защищены.