
 |
|  Следующий раздел !
Следующий раздел !
Глава 4. Свойства.
Часть 1.
До сих пор мы рисовали объекты, не особенно заботясь об их оформлении. Однако у каждого примитива могут быть свои цвет, слой, тип линии, масштаб типа линии, стиль печати, вес линии, гиперссылка и высота - все это в данной версии AutoCAD отнесено к свойствам. Напомню, что определить текущие значения свойств объекта можно, например, с помощью команды СПИСОК (LIST).
Основной панелью инструментов, позволяющей управлять свойствами, является панель Свойства объектов (Object Properties). Эта панель приведена на рис. 4.1, причем для компактности она имеет плавающее положение в две строки. В повседневной работе, однако, рекомендую держать ее в фиксированном положении под панелью Стандартная (Standard).

Рис. 4.1. Панель Свойства объектов
В панели расположены (слева направо) две кнопки - Сделать слой объекта текущим (Make Object's Layer Current) и Слои (Layers). Далее следуют пять раскрывающихся списков - Слой (Layer), Цвета (Color), Типы линий (Linetype), Веса линий (Lineweight) и Стили печати (Plot Style). Список Стили печати (Plot Style) рассмотрен в гл. 6, остальные списки и кнопки - в данной главе. Значения, установленные в списках, определяют текущие установки свойств - именно такие свойства будут присваиваться новым объектам, пока текущие установки не будут изменены. Первые четыре пункта падающего меню Формат (Format) (рис. 4.2) также управляют текущими установками.

Рис. 4.2. Пункты падающего меню Формат, управляющие текущими установками свойств объектов
Второй (слева направо) раскрывающийся список (см. рис. 4.1) называется Цвета (Color). Основное его назначение - устанавливать текущее значение цвета. По умолчанию текущим значением является обычно значение По-слою (ByLayer), что означает взять значение цвета от текущего слоя. Текущим слоем на рис. 4.1 является слой с именем 0, и в данный момент у слоя О основным цветом является черный. Поэтому создаваемые вами новые объекты рисуются черными линиями на сером фоне (если фон черный, то цвет объектов будет белым). Подробнее об этом рассказано в разд. 4.3. Если вы хотите установить конкретное значение цвета, не зависящее от слоя, это можно сделать, раскрыв список Цвета (Color) (рис. 4.3).
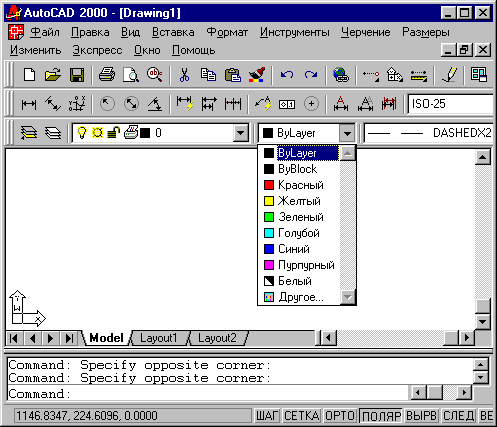
Рис. 4.3. Раскрывающийся список Цвета
Щелкните с помощью левой кнопки мыши по тому цвету, который вы хотите сделать текущим (например, по красному). Список закроется и покажет новое текущее значение цвета. Попробуйте теперь нарисовать, например, отрезок - он будет иметь красный цвет.
Раскрывающийся список Цвета (Color) может также использоваться для изменения цвета существующего объекта. Чтобы изменить цвет только что нарисованного вами красного отрезка на синий, выделите сначала этот отрезок (у него появятся ручки), а затем раскройте список цветов и щелкните по синему цвету (рис. 4.4).
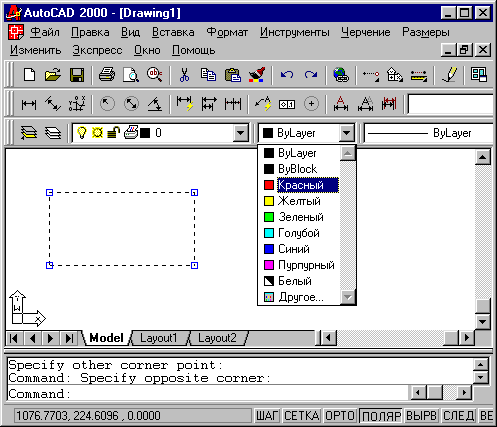
Рис. 4.4. Изменение цвета объекта с помощью раскрывающегося списка Цвета
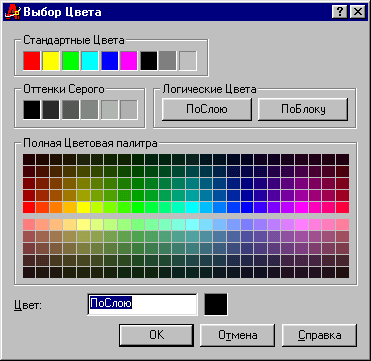
Рис. 4.5. Диалоговое окно Выбор цвета
Список закроется и у отрезка будет новый цвет - синий. Пока ручки у отрезка подсвечены, список Цвета (Color) показывает цвет выделенного объекта. Если с помощью двукратного нажатия клавиши <Esc> сбросить выделение ручек, в поле опять восстановится текущее значение цвета для новых объектов.
Если вас интересуют более тонкие оттенки цвета, то вы можете воспользоваться строкой Другой... (Other...) в раскрывающемся списке Цвета (Color). Она вызывает диалоговое окно Выбор цвета (Select Color) (рис. 4.5), в котором приведена полная палитра цветов, доступных в данной версии AutoCAD. В этом окне нужно щелкнуть по той кнопке, которая соответствует нужному вам цвету, и нажать ОК (ОК).
Пункт Цвета... (Color...) падающего меню Формат (Format) (см. рис. 4.2) также вызывает это же диалоговое окно.
Команда ЦВЕТ (COLOR), вводимая с клавиатуры, является еще одним способом задания текущего цвета. Она опять-таки вызывает диалоговое окно Выбор цвета (Select Color).
Каждый цвет в AutoCAD имеет свой номер от 1 до 255. Основными являются первые семь цветов:
- 1 - красный
- 2- желтый
- 3 - зеленый
- 4 - голубой
- 5- синий
- 6 - фиолетовый
- 7 - черный/белый (зависит от цвета фона графического экрана)
Во всех окнах, где требуется задать цвет, можно использовать для этого указание номера цвета.
Тип линии и масштаб типа линии - еще два важных свойства линейных объектов. Раскрывающийся список Типы линий (Linetype) находится справа от списка Цвета (Color). Откройте его и посмотрите, какие типы линий содержатся в нем. Окажется, что список почти пуст (рис. 4.6).
В нем помимо двух служебных значений Послою (ByLayer) и Поблоку (ByBlock), которые рассмотрены позднее, есть только тип линии Continuous, который используется в качестве имени для обычной сплошной тонкой линии. Чтобы загрузить другие типы линий, щелкните по строке Другой... (Other...). Раскроется диалоговое окно Диспетчер типов линий (Linetype Manager) (рис. 4.7).
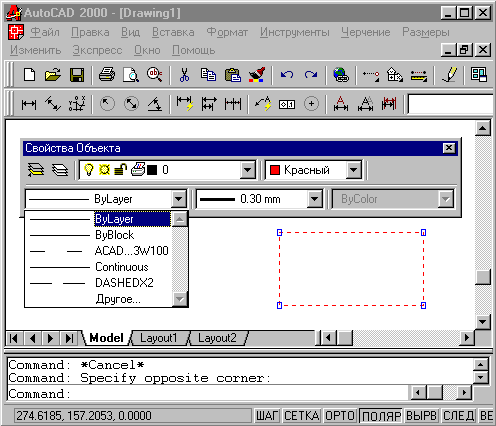
Рис. 4.6. Раскрывающийся список Типы линий
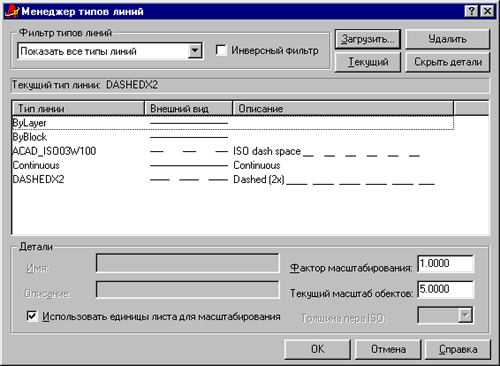
Рис. 4.7. Диалоговое окно Диспетчер типов линий
Это окно позволяет назначить новый текущий тип линии, удалить существующий и загрузить новый тип линии. В центральной части окна в форме списка приводятся имена типов линий, которые уже загружены в вашем рисунке. К каждому типу линии имеется соответствующее пояснение и приведен их внешний вид. Чтобы загрузить новые типы линий, нажмите на кнопку Загрузить... (Load...). После этого на экране появится диалоговое окно Загрузка или перезагрузка типов линий (Load or Reload Linetypes) (рис. 4.8).
В верхней части окна показано имя файла (acadiso.lin), из которого читаются доступные типы линий. Опытные пользователи могут создавать новые типы линий, сохраняя их в своих файлах с расширением lin. Кнопка Файл... (File...) служит для того, чтобы задать имя файла, из которого будет выполнена подгрузка нового типа линии.
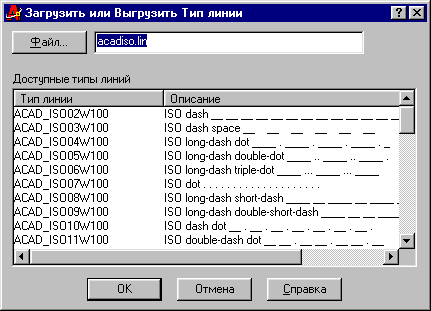
Рис. 4.8. Диалоговое окно Загрузка или перезагрузка типов линий
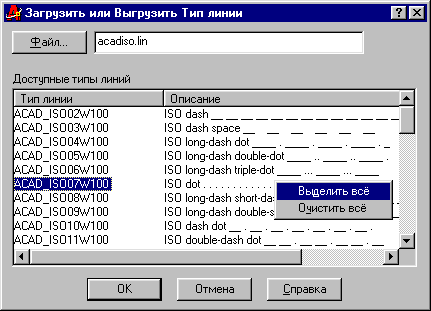
Рис. 4.9. Контекстное меню выбора загружаемых типов линий
С помощью вертикальной линейки прокрутки можно найти и затем отметить с помощью левой кнопки мыши нужный вам тип линии, например, штрихпунктирная (Dash dot). После этого следует нажать на кнопку ОК (ОК) и выбранный тип линии будет добавлен в список типов линий окна Диспетчер типов линий (Linetype Manager). Однако если вы хотите загрузить сразу все типы линий, то нужно в диалоговом окне Загрузка или перезагрузка типов линий (Load or Reload Linetypes) установить указатель мыши внутри области, в которой перечисляются имена типов линий, и нажать на правую кнопку мыши. Появится контекстное меню, в котором имеются всего две строки. В нем нужно с помощью мыши выбрать строку Выбрать все (Select All) (рис. 4.9).
Система AutoCAD помечает синим цветом все типы линий, а нажатие кнопки "ОК" (ОК) загружает их в ваш рисунок. Теперь, после закрытия диалогового окна Диспетчер типов линий (Linetype Manager), в списке типов появилось большое количество новых наименований. Отметьте в раскрывающемся списке Типы линий (Linetype) тот тип, который вы хотите сделать текущим, например, зигзаг (Zigzag). Нарисуйте три новых отрезка. Они будут созданы, с тем цветом и тем типом линии, которые установлены текущими в панели Свойства объектов (Object Properties) (рис. 4.10).
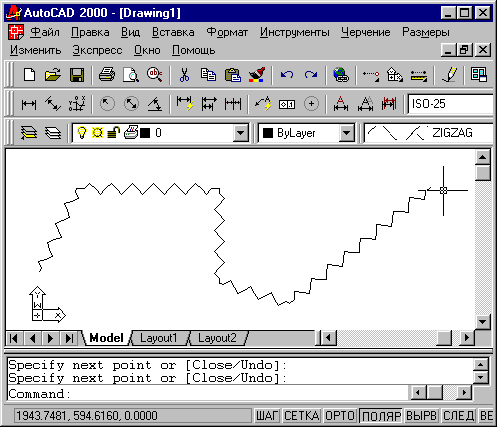
Рис. 4.10. Установка текущего типа линии
Если на одном или нескольких примитивах рисунка высветить ручки, тогда раскрывающийся список Типы линий (Linetype) может быть использован для изменения типа линии выделенных объектов (аналогично использованию раскрывающегося списка Цвета (Color) для изменения цвета объектов).
Вызов диалогового окна Диспетчер типов линий (Linetype Manager) может быть осуществлен также пунктом Типы линий... (Linetype...) падающего меню Формат (Format) и командой ТИПЛИН (LINETYPE), вводимой с клавиатуры.
Еще одно свойство примитивов - масштаб типа линии. Если вы назначили объекту какой-то тип линии и хотели бы изменить размеры составляющих элементов (штрихов, точек, пробелов между штрихами и др.), то вы можете изменить масштаб типа линии для этого объекта. По умолчанию масштаб типа линии равен 1 и размеры элементов типа линии совпадают с описанными в эталоне этого типа. На рис. 4.11 показаны два одинаковых отрезка с одинаковыми типами линии, но с разными масштабами.
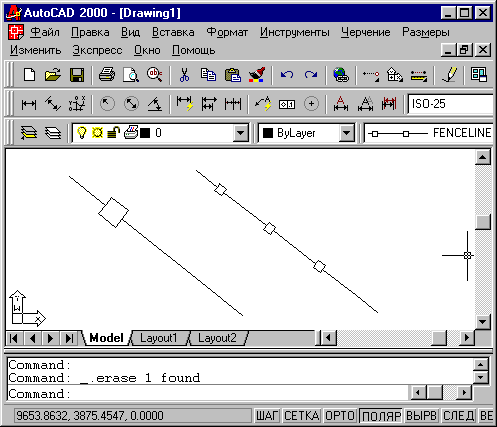
Рис. 4.11. Влияние масштаба типа линии
Значение масштаба типа линии объекта получается как произведение двух масштабов: глобального и собственного. Глобальный масштаб распространяется сразу на все объекты чертежа, а собственный назначается каждому объекту индивидуально.
Получить доступ к текущим значениям обоих масштабов можно, воспользовавшись кнопкой С подробностями (Details) окна Диспетчер типов линий (Linetype Manager), которая добавляет в нижней части окна дополнительную информацию (рис. 4.12).
Изменение глобального масштаба окажет влияние на все элементы рисунка. Так, если предыдущее значение масштаба было равно 1, а новое - 2, то все элементы (штрихи и т. п.) объектов чертежа сразу увеличат свою длину в два раза. Реальная величина масштаба типа линии новых объектов будет произведением глобального и текущего (собственного) масштабов.
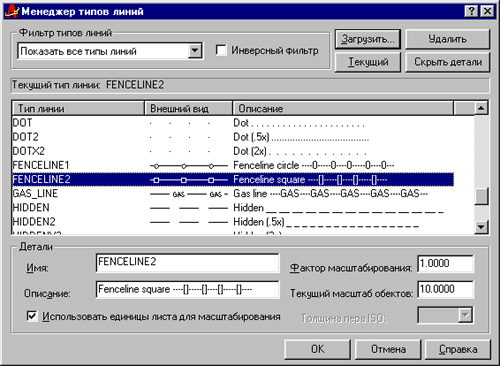
Рис. 4.12. Глобальный и текущий масштабы типа линии в диалоговом окне Диспетчер типов линий
Глобальный масштаб является наследием более ранних версий AutoCAD, в которых не было индивидуального масштаба. Команда ЛМАСШТАБ (LTSCALE) позволяет с клавиатуры изменить глобальный масштаб типов линий. Его значение хранится в системной переменной LTSCALE (о системных переменных см. разд. 11.1). Значение текущего масштаба заносится в системную переменную CELTSCALE.
При создании сложных рисунков возникает необходимость присвоения имен отдельным объектам или группам объектов, чтобы ими можно было удобнее оперировать в дальнейшей работе. Особенно это важно при разработке своих собственных приложений, функционирующих в среде AutoCAD. Данной цели служит еще одно свойство примитивов - слой. Более того, слой обладает неоценимой возможностью замораживания (выключения), когда ряд второстепенных в данный момент объектов можно, не удаляя, сделать невидимыми, что позволит успешнее работать с главными объектами.
Основной командой работы со слоями является команда СЛОЙ (LAYER), которой соответствуют кнопка Слои (Layers) панели Свойства объектов (Object Properties) (рис. 4.13) и пункт Слои... (Layers...) падающего меню Формат (Format).
![]()
Рис. 4.13. Кнопка команды СЛОЙ (LAYER)
Команда СЛОЙ (LAYER) открывает диалоговое окно Диспетчер свойств слоев (Layer Properties Manager) (рис. 4.14).
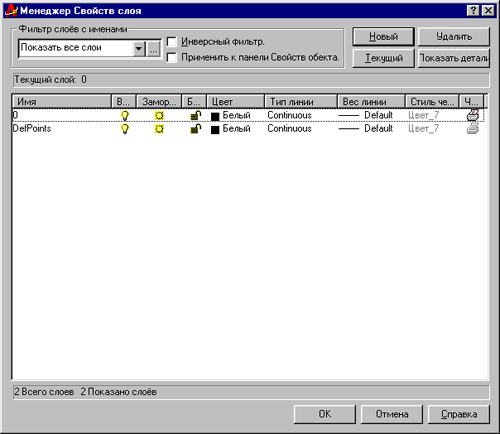
Рис. 4.14. Диалоговое окно Диспетчер свойств слоев
В этом окне в левом верхнем углу - поле раскрывающегося списка, в котором можно задать, все ли слои надо выводить в данное диалоговое окно, и если не все, то какой применить фильтр (т. е. критерий выборки). Также в левом углу, но несколько ниже, видно имя текущего слоя:
Текущий слой: 0
(Current layer: 0) Текущий слой - это слой, на котором будут создаваться новые объекты.
В правом верхнем углу - кнопки создания нового слоя, удаления слоя, установки текущего слоя, а также указания подробностей.
В центральной части окна находится список слоев рисунка и их характеристик. В новом чертеже обязательно присутствует слой 0, который по умолчанию является текущим и который нельзя удалить. Каждый слой имеет характеристики, которые выводятся в виде заголовков столбцов. Если они не видны полностью, можно, устанавливая указатель мыши на разделитель между столбцами, буксировать его до такого расстояния, чтобы наименования читались, как это сделано, например, на рис. 4.14. Другой способ-щелкнуть с помощью правой кнопки мыши по строке заголовков столбцов, что вызывает контекстное меню с единственной строкой Развернуть заголовки (Maximize column headings). Щелчок левой кнопкой мыши по появившейся строке разворачивает наименования столбцов полностью, но при этом часть столбцов может уйти вправо за пределы видимости.
Характеристики слоев следующие:
- Имя (Name) - имя слоя, длиной от 1 до 31 символа;
- Вкл (On) - состояние включения слоя (включен или выключен);
- Замороженный на всех ВЭ (Freeze in all VP) - состояние замораживания относительно всех видовых экранов одновременно (заморожен или разморожен);
- Блокированный (Lock) - состояние блокированное™ (блокирован или разблокирован);
- Цвет (Color) - текущий цвет для объектов слоя, у которых в качестве цвета задано значение Послою (ByLayer);
- Тип линии (Linetype) - текущий тип линии для объектов слоя, у которых в качестве типа линии задано значение Послою (ByLayer);
- Вес линии (Lineweight) - текущий вес линии для объектов слоя, у которых в качестве типа веса задано значение Послою (ByLayer);
- Стиль печати (Plot Style) - стиль печати, применяемый при выводе к слою;
- Печать (Plot) - состояние объектов слоя относительно вывода на внешнее устройство (выводить или не выводить),
При работе с видовыми экранами в пространстве листа к перечисленным характеристикам добавятся и другие, которые рассмотрены в гл. 10. Разберем приведенные основные характеристики более подробно.
Имя слоя назначается пользователем и может иметь длину от 1 до 31 символа (символы - латинские и русские буквы, цифры и некоторые знаки). Не допускаются в именах пробелы, запятые, точки, звездочки и некоторые другие. Для создания нового слоя нажмите на кнопку Новый (New), после чего будет добавлена строка нового слоя с условным именем Слой1 (Layer1) (а по мере создания слоев цифры на конце имен по умолчанию будут возрастать). Имя слоя в первый момент выделено и готово для редактирования (рис. 4.15).
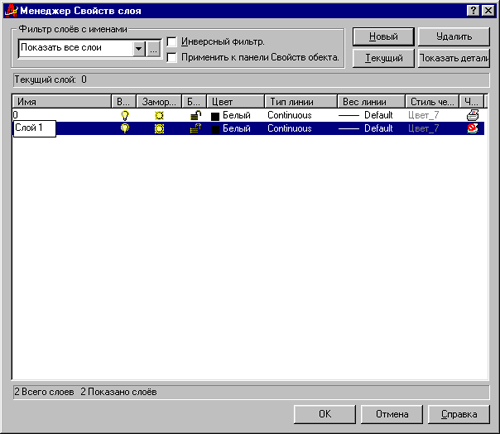
Рис. 4.15. Задание имени нового слоя при его создании
В это время вы можете изменить имя на любое удобное вам, а можете согласиться с предложенным. Следует иметь в виду, что имена слоев в одном рисунке не должны повторяться.
Давайте согласимся с именем Слой1 (Layer1) в качестве нового слоя, нажав на кнопку "ОК" (ОК). Новый слой будет создан с теми же характеристиками, что и слой 0, имеющий на рис. 4.15 установки, присваиваемые по умолчанию.
Следующая характеристика слоя - Вкл (On). Если у слоя в этом столбце стоит пиктограмма со светлой, т. е. включенной лампочкой (на экране желтого цвета) (рис. 4.16), то слой считается включенным, если пиктограмма с темной лампочкой (на экране синего цвета) (рис. 4.17) - то выключенным.
![]()
Рис. 4.16. Пиктограмма включенного слоя
![]()
Рис. 4.17. Пиктограмма выключенного слоя
Объекты, расположенные на слое, который выключается, становятся временно невидимыми (до тех пор, пока слой не будет включен). Любой слой, даже текущий, может быть выключен (для текущего слоя система AutoCAD выдает предупреждение, поскольку примитивы, создаваемые на этом слое, при выключении будут исчезать).
Третья характеристика слоя - Замороженный на всех ВЭ (Freeze in all VP). Если у слоя в этом столбце стоит пиктограмма в форме солнца (рис. 4.18) (на экране оно желтого цвета), то слой считается размороженным, если пиктограмма в форме снежинки (рис. 4.19) (на экране она синяя) - то замороженным.
![]()
Рис. 4.18. Пиктограмма размороженного слоя
![]()
Рис. 4.19. Пиктограмма замороженного слоя
Объекты, расположенные на слое, который замораживается, становятся временно невидимыми (до тех пор, пока слой не будет разморожен). Любой слой, кроме текущего, может быть заморожен.
Таким образом, объекты на данном слое видны только в том случае, если слой включен и разморожен одновременно.
Следующая характеристика слоя - Блокированный (Lock). Если у слоя в этом столбце стоит пиктограмма с открытым замком (рис. 4.20), то слой считается разблокированным, если пиктограмма с закрытым замком (рис. 4.21) - то блокированным.
![]()
Рис. 4.20. Пиктограмма разблокированного слоя
![]()
Рис. 4.21. Пиктограмма блокированного слоя
Характеристика Цвет (Color) говорит о реальном цвете объектов слоя, у которых в качестве цвета задано специальное значение Послою (ByLayer). Если в диалоговом окне Диспетчер свойств слоев (Layer Properties Manager) щелкнуть с помощью левой кнопки мыши по значку цвета слоя (квадрату или наименованию цвета), то раскроется диалоговое окно Выбор цвета (Select Color), которое нам уже известно (см. рис. 4.5). При изменении цвета слоя изменится цвет и у тех примитивов, которые лежат на этом слое и имеют в качестве цвета значение Послою (ByLayer) (это значение тоже присутствует в диалоговом окне Выбор цвета (Select Color)).
Следующая характеристика - Тип линии (Linetype). Она задает реальный тип линии, которым будут нарисованы объекты этого слоя, имеющие в качестве типа значение Послою (ByLayer). Если в диалоговом окне Диспетчер свойств слоев (Layer Properties Manager) щелкнуть с помощью левой кнопки мыши по значку типа линии (или наименованию типа линии - чаще всего это Continuous), то раскроется диалоговое окно Выбор типа линии (Select Linetype) (рис. 4.22), в котором нужно выбрать нужный вам тип линии.
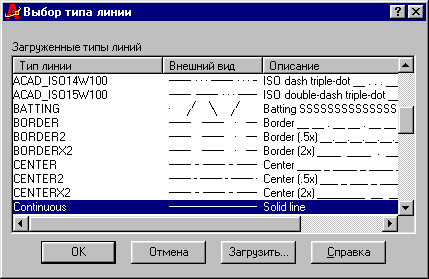
Рис. 4.22. Диалоговое окно Выбор типа линии
Если требуемого типа линии в окне нет, можно сделать его загрузку с помощью кнопки Загрузить... (Load...).
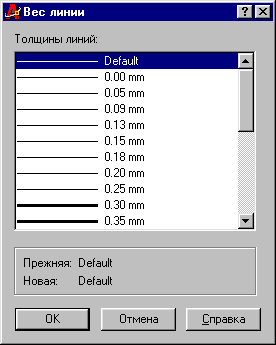
Рис. 4.23. Диалоговое окно Вес линии
Очередная характеристика - Вес линии (Lineweight). Она задает реальный вес (толщину) линии, которым будут нарисованы объекты этого слоя, имеющие в качестве веса значение Послою (By Layer). Если в диалоговом окне Диспетчер свойств слоев (Layer Properties Manager) щелкнуть с помощью левой кнопки мыши по значку веса линии, то раскроется диалоговое окно Вес линии (Lineweight) (рис. 4.23), в котором вы можете установить нужный вес. О весах см. разд. 4.4.
Характеристика Стиль печати (Plot Style) описывает стиль печати, применяемый при выводе слоя. О стилях печати см. разд. 6.3.
Характеристика Печать (Plot) указывает, будут ли выводиться на печать объекты слоя, если даже он включен и разморожен. Пиктограмма с принтером (рис. 4,24) показывает, что объекты слоя будут печататься, а пиктограмма с зачеркнутым принтером (рис. 4.25) - не будут. Вспомогательные слои или слои, которые в данный момент не нужны, можно таким образом отсекать от вывода на графопостроитель или принтер. Разумеется, если слой выключить или заморозить, то его объекты тоже не будут распечатываться.
![]()
Рис. 4.24. Пиктограмма печатаемого слоя
![]()
Рис. 4.25. Пиктограмма непечатаемого слоя
Раскрывающийся список Слои (Layer) панели Свойства объектов (Object Properties) (рис. 4.26), находящийся влево от раскрывающегося списка Цвета (Color), показывает имя текущего слоя и пиктограммы его характеристик.
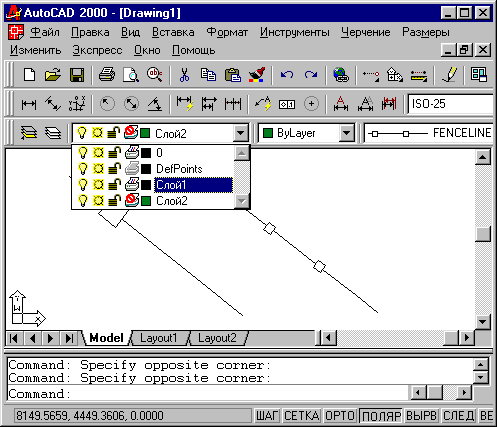
Рис. 4.26. Раскрывающийся список Слои
С помощью этого списка можно назначить новый текущий слой. Для этого надо открыть список слоев и переместить указатель на строку с именем того слоя, который должен стать текущим, а затем щелкнуть левой кнопки мыши. Тот же список дает возможность быстрой корректировки характеристик любого существующего слоя: надо открыть список и щелкнуть по той пиктограмме слоя, которая должна изменить свое значение на другое. Для того чтобы закрыть измененный раскрывшийся список, необходимо щелкнуть левой кнопкой мыши в любой свободной области.
Однако раскрывающийся список Слои (Layer) нельзя использовать для создания нового слоя.
Правая кнопка мыши, при нахождении указателя мыши внутри списка слоев диалогового окна Диспетчер свойств слоев (Layer Properties Manager), вызывает контекстное меню операций со слоями, приведенное на рис. 4.27.
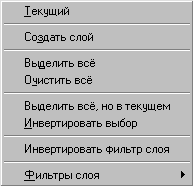
Рис. 4.27. Контекстное меню операций со слоями
Кнопка Сделать слои объекта текущим (Make Object's Layer Current) (рис. 4.28) панели Свойства объектов (Object Properties) соответствует команде AI_MOLC, которая в качестве нового текущего слоя устанавливает такой, на котором находится указываемый примитив.
![]()
Рис. 4.28. Кнопка команды AI_MOLC
Запрос команды:
Выберите объект, слой которого должен стать текущим:
(Select object whose layer will become current:)
После указания объекта его слой назначается текущим. У этой команды нет русского наименования.
Если на одном или нескольких примитивах рисунка высветить ручки, тогда раскрывающийся список Слои (Layer) может быть использован для изменения слоя выделенных объектов, аналогично использованию раскрывающегося списка Цвета (Color) для изменения соответственно цвета объектов.
 |
|  Следующий раздел !
Следующий раздел !
электронной версии
©2002 ЦИТ СГГА - издатель
Все права защищены.