
 |
|  Следующий раздел !
Следующий раздел !
Глава 4. Свойства.
Часть 2.
Вес линии - совершенно новое свойство примитивов, которое отсутствовало в предыдущих версиях системы AutoCAD - это толщина, с которой объект будет выводиться на устройство печати (или графопостроитель). Вы можете нарисовать объекты тонкой линией, но задать ненулевой вес и получить при этом жирные линии на листе бумаги.
На графическом экране объекты отображаются без весов, если кнопка режима ВЕС (LWT) выключена, и с весами, если включена. На рис. 4.29 приведены две группы одинаковых объектов, но в левой части экрана они имеют нулевой вес, а в правой - отличающийся от нулевого.
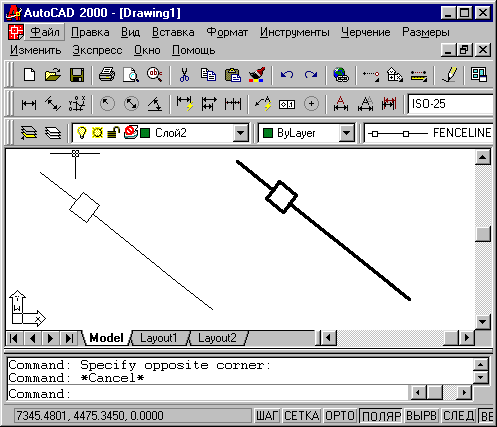
Рис. 4.29. Объекты с различными весами линий
Текущее значение веса, которое присваивается новым объектам, устанавливается с помощью раскрывающегося списка Веса (Lightweight), находящегося в панели Свойства объектов (Object Properties) правее списка Типы линий (Linetype) (рис. 4.30).
Текущее значение веса линий может быть также задано с помощью команды ВЕСЛИН (LWEIGHT) и соответствующего ей пункта меню Вес линий... (Lineweight...) падающего меню Формат (Format). Команда ВЕСЛИН (LWEIGHT) вызывает диалоговое окно Параметры весов линий (Lineweight Settings) (рис. 4.31).
В данном диалоговом окне можно выбрать новое текущее значение веса линий из списка допустимых значений (от 0 до 2,11 мм). Установка флажка Отображать линии в соответствии с весами (Display Lineweight) равносильно включению кнопки режима ВЕС (LWT). Поле По умолчанию (Default) задает величину веса линии для особого значения ОБЫЧНЫЙ (DEFAULT).
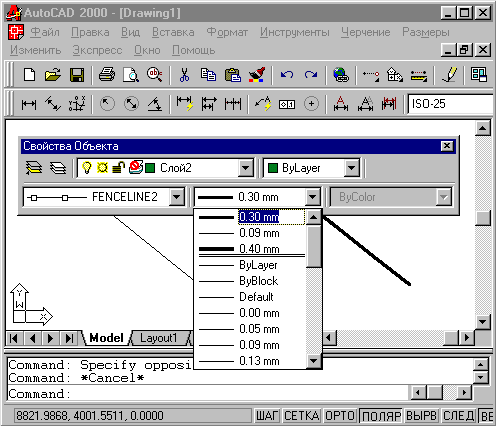
Рис. 4.30. Раскрывающийся список Веса линий

Рис. 4.31. Диалоговое окно Параметры весов линий
Вес с наименованием ОБЫЧНЫЙ (DEFAULT) чаще всего принимается равным 0,25 мм (0,01 дюйма), а управляется системной переменной LWDEFAULT. Линии, имеющие вес, равный значению ОБЫЧНЫЙ (DEFAULT) или меньше, на чертеже и при выводе на печать изображаются толщиной в один пиксель либо минимальной толщиной пера графопостроителя.
Веса не оказывают влияния на те объекты или их части, у которых есть другие способы назначения толщины: участки полилиний с ненулевой шириной, полосы, фигуры, заливку (штриховку), надписи со шрифтами типа TrueType, растровые изображения (о вставке растровых изображений см. разд. 8.1).
Если на одном или нескольких примитивах рисунка высветить ручки, тогда раскрывающийся список Веса линий (Lineweight) может быть использован для изменения веса линий выделенных объектов (аналогично использованию раскрывающегося списка Цвета (Color) для изменения цвета объектов - выбрать в списке новое значение и затем отключить ручки).
Гиперссылка - это свойство графического объекта ссылаться на другой рисунок, документ, электронную таблицу и любой другой файл, а также адрес страницы сети Интернет (URL).
Вставка и редактирование гиперссылок выполняется с помощью команды ГИПЕРССЫЛКА (HYPERLINK), которой соответствуют кнопка Вставить гиперссылку (Insert Hyperlink) (рис. 4.32) панели Стандартная (Standard) и пункт Гиперссылка... (Hyperlink...) падающего меню Вставка (Insert).
![]()
Рис. 4.32. Кнопка команды ГИПЕРССЫЛКА (HYPERLINK)
Команда запрашивает объекты и, если выбрать объекты, не имеющие гиперссылок, вызывает диалоговое окно Вставка гиперссылки (Insert Hyperlink) (рис. 4.33).
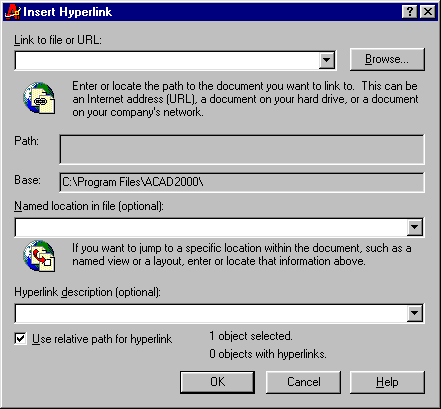
Рис. 4.33. Диалоговое окно Вставка гиперссылки
В поле Ссылка на файл или URL: (Link to File or URL:) необходимо задать имя файла или адрес, на который будет выполняться ссылка. Ссылка может показывать файл на том же или другом компьютере, расположенном в одной и той же локальной сети, или на адрес сети Интернет (например, адрес сайта фирмы Autodesk: http://www.autodesk.com/). Кнопка раскрывающего списка данного поля поможет вам выбрать один из последних адресов, с которыми вы работали, разумеется, если вы подключены к сети Интернет. Кнопка Обзор... (Browse...) позволяет открыть диалоговое окно поиска файла создаваемой ссылки.
Поле Путь: (Path:) содержит путь к сайту или файлу, на который будет выполняться ссылка. Если флажок Использовать относительный путь (Use Relative Path for Hyperlink) установлен, здесь выводится только имя файла. Если флажок Использовать относительный путь (Use Relative Path for Hyperlink) сброшен, то выводится полный путь.
В поле От: (Base:) выводится путь, используемый по умолчанию для всех относительных гиперссылок в рисунке. Путь хранится в системной переменной HYPERLINKBASE. Если в рисунке эта переменная не была задана, то используется папка текущего рисунка.
Поле Именованная позиция в файле (не обязательна): (Named Location in File (optional):) позволяет указать, например, закладку в текстовом файле или именованный вид в рисунке AutoCAD, на который выполняется ссылка.
Поле Пояснение к гиперссылке (не обязательно): (Hyperlink Description (optional):) может содержать дополнительную информацию к гиперссылке.
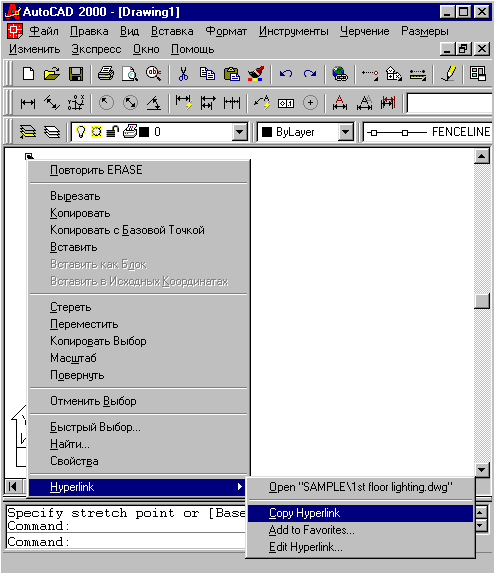
Рис. 4.34. Контекстное меню редактирования объекта, имеющего гиперссылку
Если в ответ на запрос о выборе объектов указать примитив, у которого уже была гиперссылка, то вызываемое диалоговое окно будет называться Редактирование гиперссылки (Edit Hyperlink). Оно аналогично диалоговому окну Вставка гиперссылки (Insert Hyperlink), но в нем есть кнопка "Удалить гипер- ссылку" (Remove Link).
Если высветить ручки у объекта, имеющего гиперссылку, и с помощью правой кнопки мыши вызвать контекстное меню (рис. 4.34), то в нем появляется пункт, который вызывает программу чтения файла, на который выполнена ссылка (текстовый редактор, браузер страниц сети Интернет и т. п.).
Перед началом непосредственной работы с гиперссылкой команда ГИПЕРССЫЛКА (HYPERLINK), как правило, предлагает выполнить сохранение текущего рисунка.
Если же вы подводите устройство указания к объекту, имеющему гиперссылку, то система AutoCAD показывает пояснение к этой гиперссылке или, если пояснение не задано, то имя файла либо адрес гиперссылки.
Другие свойства примитивов - стиль печати и высота. Стили печати, управляющие особенностями оформления примитивов при выводе на плоттеры (внешние устройства), рассмотрены в гл. 6.
Высота - это свойство примитива, применяемое в трехмерных построениях. Оно задает величину выдавливания вдоль оси Z, расположенной перпендикулярно осям Х и Y. Например, чтобы круг преобразовать в цилиндр, его нужно выдавить на ненулевую высоту. Подробнее об этом см. в гл. 9.
Команда ОКНОСВ (PROPERTIES) дает возможность редактирования любых свойств объектов. Команде соответствуют кнопка "Свойства" (Properties) (рис. 4.35) панели Стандартная (Standard) и пункт Свойства (Properties) падающего меню Сервис (Tools), а также пункт Свойства (Properties) падающего меню Редакт (Modify).
![]()
Рис. 4.35. Кнопка команды ОКНОСВ (PROPERTIES)
Команда ОКНОСВ (PROPERTIES) после своего вызова открывает плавающее диалоговое окно Свойства (Properties) (рис. 4.36).
Если нет выбранных объектов, то в раскрывающемся списке в верхней части окна написано Ничего не выбрано (No selection) и окно показывает текущие установки рисования. Если в свободной части графического экрана отметить объект, то содержимое окна Свойства (Properties) изменится и будет показывать свойства выбранного примитива, а раскрывающийся список укажет имя примитива. Когда выбраны сразу несколько объектов, то поля показывают только свойства, одинаковые для всех этих объектов.
Если какое-то свойство у этих объектов имеет разные значения, то поле свойства пусто. Справа от раскрывающегося списка находится кнопка быстрого выбора объектов в насыщенном рисунке. Проще всего помечать примитивы, перемещая плавающее диалоговое окно свойств по экрану и щелкая с помощью левой кнопки мыши по требуемому объекту.
Открытое диалоговое окно Свойства (Properties) не препятствует вводу других команд AutoCAD.
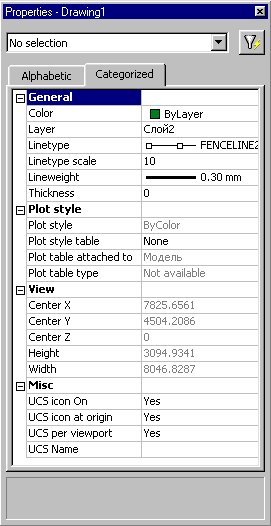
Рис. 4.36. Диалоговое окно Свойства
Щелчок же правой кнопки мыши, если ее указатель находится в области диалогового окна, приводит к появлению контекстного меню, которое управляет характеристиками самого окна (рис. 4.37).
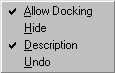
Рис. 4.37. Контекстное меню характеристик диалогового окна Свойства
Контекстное меню имеет такие пункты:
Разрешить закрепление (Allow Docking) Скрыть (Hide) Описание (Description) Отменить (Undo)
Если пункт меню Разрешить закрепление (Allow Docking) выбран, то окно может быть переведено из плавающего состояния в фиксированное на один из краев графического экрана (точно так же, как это было для панелей инструментов).
Щелчок по пункту Скрыть (Hide) убирает диалоговое окно Свойства (Properties) (это можно сделать и щелчком по кнопке "Закрыть" (Close) в верхнем правом углу окна).
Выбор пункта Описание (Description) позволяет нижнюю серую часть окна использовать для подсказок, описывающих свойство, соответствующее помечаемой клетке при редактировании. Если этот пункт не выбран, то подсказки не выводятся.
Пункт Отменить (Undo) позволяет отменить изменения свойств, сделанные в окне. Если изменения не отменены, то при закрытии окна они вносятся в рисунок.
Центральная часть диалогового окна Свойства (Properties) оформлена в виде таблицы, имеющей две вкладки: По алфавиту (Alphabetic) и По категориям (Categorized). Вкладки позволяют упорядочить свойства объекта либо по алфавиту, либо по категориям (т. е. по важности групп свойств).
Список категорий зависит от того, что в данный момент выбрано. Если нет выбранных объектов, то в качестве категории выводятся Общие (General), Стиль печати (Plot Style), Вид (View) и Разное (Misc). Если на графическом экране есть выбранные объекты (с ручками), то выводятся категории Общие (General) и Геометрия (Geometry), дополняемые при необходимости другими категориями (в зависимости от сложности объектов). Слева от наименований категории стоит квадрат со знаком "+" или "-", щелчок по которому позволяет развернуть или свернуть свойства, относящиеся к данной категории.
Если вы хотите изменить какое-нибудь свойство или геометрическую характеристику, щелкните по соответствующей строке. Затем введите новое значение, если это цифровое поле, или откройте раскрывающийся список с перечнем допустимых значений данного свойства и выберите новое значение (рис. 4.38).
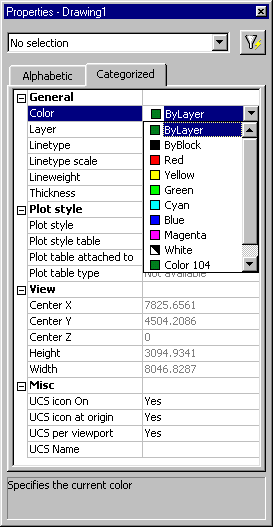
Рис. 4.38. Выбор нового значения свойства с помощью раскрывающегося списка
После корректировки свойств нужно закрыть диалоговое окно.
Окно свойств может быть вызвано также с помощью комбинации клавиш <Ctrl>+<1>.
Замечание
В 14-й версии для редактирования свойств и геометрии AutoCAD вызывает диалоговое окно, которое имеет вид обычного окна с кнопками, но не имеет табличной структуры.
Команда СВОЙСТВА (CHPROP) позволяет изменять свойства объекта из командной строки. После запроса на выбор объектов будет выдан следующий запрос:
Укажите изменяемое свойство [Цвет/Слой/Тип линии/Лмасштаб/вЕс линии/ Высота/стИль печати]:
(Enter property to change [Color/LAyer/L Type/ltScale/L Weight/Thickness/PLotstyle]:)
Опции, используемые для изменения, очевидны.
Команда ИЗМЕНИТЬ (CHANGE) - еще одна команда внесения изменений с помощью командной строки. Она запрашивает объекты, если они не были предварительно выбраны. Выбранные объекты должны быть параллельны текущей пользовательской системе координат (о системах координат см. разд. 9.1). Это условие не касается отрезков с нулевой высотой. Затем выдается запрос:
Точка изменения или [Свойства]:
(Specify change point or [Properties]:)
Если указать точку, то она становится изменяемой точкой выбранного объекта (например, одна из конечных точек отрезка переносится в новую). В случае опции Свойства (Properties) выдается запрос:
Укажите изменяемое свойство [Цвет/Уровень/Слой/Тип линии/Лмасштаб/ вЕс линии/Высота/стИль печати]:
(Enter property to change [Color/Elev/LAyer/LType/ltScale/LiVeight/Thickness/ PLotstyle]:)
По сравнению с опциями команды СВОЙСТВА (CHPROP) здесь есть еще одна - Уровень (Elev). Эта опция позволяет изменить расстояние от объекта до плоскости XY текущей системы координат (уровень по оси Z). Подробнее об уровне сказано в гл. 9.
В системе AutoCAD есть команда, позволяющая перенести свойства одного объекта на другой - команда КОПИРОВАТЬСВ (MATCHPROP). Кнопка, соответствующая команде, находится в панели Стандартная (Standard) (рис. 4.39). Команду можно вызвать также с помощью пункта Копирование свойств (Match Properties) падающего меню Редакт (Modify).
Первый запрос команды:
Выберите исходный объект:
(Select source object:)
![]()
Рис. 4.39. Кнопка команды КОПИРОВАТЬСВ (MATCHPROP)
На этот запрос необходимо указать объект, все или некоторые свойства которого будут переноситься на другие объекты. После выбора объекта выводится сообщение о текущих настройках команды КОПИРОВАТЬСВ (MATCHPROP):
Текущие активные настройки:
(Current active settings:)
Сообщение продолжается перечислением тех свойств, которые команда собирается перенести на другой объект. Максимальный набор этих свойств таков: цвет, слой, тип линии, масштаб типа линии, вес линии, высота, стиль печати, текстовый стиль, размерный стиль и стиль штриховки. Далее запрашивается:
Выберите целевой объект(ы) или [Настройки]:
(Select destination object(s) or [Settings]:)
При этом указатель мыши принимает форму кисти, по аналогии с такой же операцией в программах Microsoft Office. Можно указать объект или объекты, на которые будут перенесены перечисленные свойства, или выбрать опцию Настройки (Settings). Опция Настройки (Settings) вызывает диалоговое окно Настройки свойств (Property Settings) (рис. 4.40).
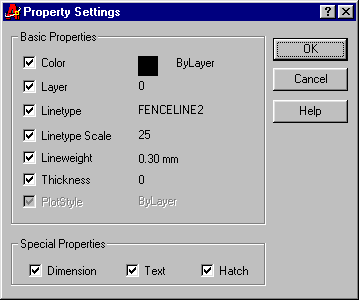
Рис. 4.40. Диалоговое окно Настройки свойств
В этом окне нужно установить флажки тех свойств, которые будут копироваться, и нажать кнопку "ОК" (ОК). Затем вновь повторяется запрос о выборе целевых объектов, после выбора которых следует нажать на клавишу <Enter>.
 |
|  Следующий раздел !
Следующий раздел !
электронной версии
©2002 ЦИТ СГГА - издатель
Все права защищены.