
 |
|  Следующий раздел !
Следующий раздел !
Глава 9. Трехмерные построения.
Часть 1.
AutoCAD может строить рассмотренные нами в предыдущих главах примитивы не только в плоскости XY, которая до сих пор была единственной плоскостью построений, но в любой плоскости трехмерного пространства. Кроме того, в системе AutoCAD существует большой набор пространственных примитивов (поверхностей, тел и др.), которые позволяют выполнять построения трехмерных моделей зданий, сооружений и различных машиностроительных изделий.
Далее мы не только будем строить трехмерные объекты, но и рассматривать их в разных видах и проекциях, используя новые системы координат (все эти понятия будут определены ниже). Затем познакомимся с такими возможностями AutoCAD, как скрытие невидимых линий, тонирование и назначение объектам тех или иных материалов. Все построенные модели можно с помощью пространства листа, рассмотренного в гл. 10, оформлять красиво и удобно в виде чертежей.
Плоскость XY основной системы координат, с которой мы до сих пор работали и которая называется мировой системой координат (МСК), совпадает с плоскостью графического экрана. Третья ось (ось Z) МСК расположена перпендикулярно экрану и направлена от экрана к нам. В качестве признака мировой системы координат пиктограмма осей имеет букву М (в английской версии - W) (рис. 9.1).
Многие рассмотренные нами команды допускают ввод трехмерных координат точек. Например, для команды ОТРЕЗОК (LINE) на вопрос От точки:
(From point:) можно ответить: 50,240,780 -это означает, что начальная точка строящегося отрезка имеет соответствующие координаты по осям; Х=50, Y=240 и Z=780. Если же на следующий запрос команды ОТРЕЗОК (LINE) (К точке: (То point:)) вы ответите: 97.55,201.1,-17.62, то будет построен отрезок, у которого конечной точкой является точка с координатами: Х=97.55, Y=201.1 и 7=-17.62.

Рис. 9.1. Пиктограмма мировой системы координат
Вариант относительного ввода точек в декартовых координатах тоже допускает использование трех координат, например: @50,0,15 - строящаяся точка смещена относительно предыдущей по оси Х на 50 мм, по оси Y - на О мм, а по оси Z - на 15 мм.
К записи относительного ввода точки в полярных координатах тоже может добавляться третья координата, например: @33.5<45,16.29. Эта запись означает, что проекция отрезка на плоскость XY, построенного из предыдущей точки в указанную нами вторую точку, образует в плоскости XY с положительным направлением оси Х угол 45 градусов и имеет в этой же плоскости длину 33,5 мм, а координата Z конечной точки отрезка смещена от начальной по оси Z на 16,29 мм. Этот вариант ввода координат можно назвать относительным вводом точек в цилиндрических координатах (ось цилиндра направлена по оси Z).
Возможен ввод координат записью следующего типа: @14<20<45 - его можно назвать относительным вводом точек в сферических координатах. Понимать эту запись следует так: отрезок сначала строится в плоскости XY, образуя угол 20 градусов относительно положительного направления оси X, затем отрезок наклоняется относительно плоскости XY на 45 градусов и, на определившемся таким образом луче, конечная точка отрезка смещается относительно начальной на 14 мм.
Для указания точек в пространстве может использоваться и объектная привязка к характерным точкам объектов. Следует отметить, что роль объектной привязки в трехмерном пространстве даже выше.
9.1. Плоскости построения и системы координат
Плоскость, в которой строятся двумерные объекты, называется плоскостью построений. Ее положение определяется действующей системой координат и уровнем, т. е. ее смещением вдоль оси Z относительно плоскости XY этой системы координат. Нам известна пока только одна система координат - мировая, но даже в ней можно менять уровень плоскости объекта. Рассмотрим это на примере построения окружности.
Удобно анализировать трехмерные построения в изометрических видах, которые вполне могут заменить известную нам аксонометрию. Главное, что в любом изометрическом виде хорошо заметны модификации примитивов по всем трем осям. Установим стандартный вид, называемый юго-западная изометрия. Воспользуйтесь для этого пунктом ЗМ виды (3D Views), ЮЗ изометрия (SW Isometric) падающего меню Вид (View). Щелкните с помощью левой кнопки мыши по указанному пункту меню. После этого изменяется внешний вид графического экрана: пиктограмма осей МСК смещается в центр и разворачивается так, что угол между осями будет уже не прямым, а 120 градусов. Кроме того, внутри пиктограммы появляется знак плюс, означающий, что в данном виде пиктограмма располагается в начале действующей системы координат, т. е. МСК. Форма перекрестия устройства указания также изменяется аналогично знаку осей координат. Далее нарисуйте окружность (с помощью команды КРУГ (CIRCLE)) с центром в точке 0,0 и радиусом 100 мм. В результате чего получим вид, изображенный на рис. 9.2.
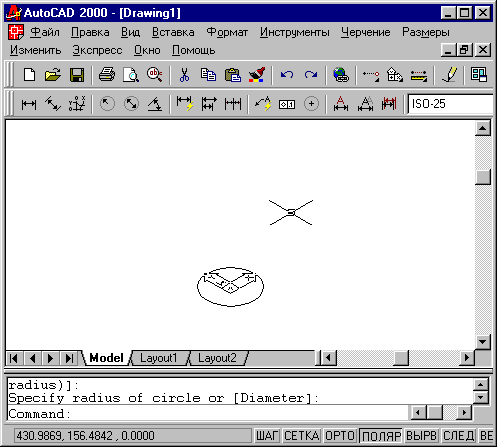
Рис. 9.2. Юго-западная изометрия
В изометрическом виде окружность изображается эллипсом. Ось Z при этом идет вертикально вверх от точки начала координат (она отмечена плюсом в пиктограмме МСК). Изменим уровень окружности (для этого нужно изменить координату Z центра окружности). Щелкните по окружности - у нее появятся ручки. С помощью кнопки Свойства (Properties) панели Свойства объектов (Object Properties) вызовите диалоговое окно Свойства (Properties). В этом окне отражены все характеристики окружности, которые при желании могут быть изменены. Щелкните дважды левой кнопкой мыши в правой колонке, напротив характеристики Центр Z (Center Z). В ячейке появится вертикальный текстовый курсор и значок устройства указания (его можно использовать, если вы хотите указать новое значение Z для центра с помощью мыши). Исправьте с помощью клавиатуры старое значение 0 на 250 (рис. 9.3) и закройте диалоговое окно Свойства (Properties).
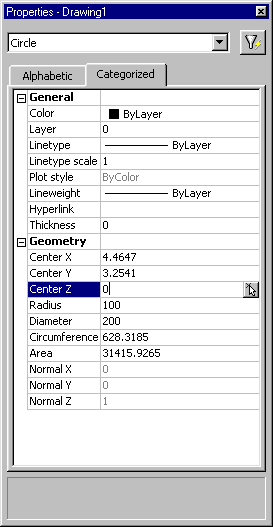
Рис. 9.3. Изменение уровня с помощью диалогового окна Свойства
В результате этого изменения окружность переместилась вверх на 250 мм (рис. 9.4).
Если бы было нужно опустить окружность на 250 мм вниз, то мы бы задали Z=-250.
Таким образом, в нашем примере плоскостью построений сначала была основная плоскость XY с уровнем Z=0, а затем объект был перенесен в новую плоскость (на 250 мм выше по оси Z).
Теперь попробуем изменить еще одну характеристику нашего круга - высоту. Под высотой в системе AutoCAD понимается толщина объекта по оси Z. В нашем случае это будет означать, что окружность превратится в цилиндр с осью, направленной вдоль оси Z MCK. Откройте еще раз окно Свойства (Properties) и измените параметр Высота (Thickness) со значения 0 на 100. При этом двумерный круг превратится в трехмерный цилиндр (рис. 9.5).
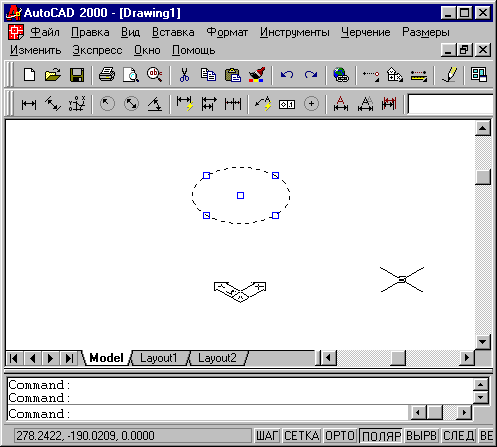
Рис. 9.4. Результат изменения уровня объекта
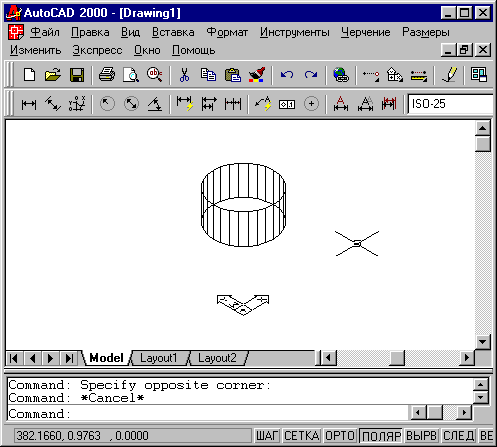
Рис. 9.5. Результат изменения высоты объекта
На криволинейной части цилиндра AutoCAD для наглядности выводит некоторое количество образующих, которое может при необходимости регулироваться пользователем с помощью системной переменной 1SOLINES (см. разд. 9.7). Кроме того, в рабочем режиме все стенки цилиндра доступны для редактирования и прозрачны, чтобы видеть объект полностью.
Операция изменения высоты называется еще выдавливанием двумерного объекта (в данном случае выдавливание круга идет вдоль положительного направления оси Z). Образовавшийся объект уже является трехмерным полым объектом. Теперь воспользуйтесь пунктом Скрыть (Hide) падающего меню Вид (View) для того, чтобы скрыть невидимые части цилиндра и убедиться, что стенка цилиндра и оба дна (основания) являются непрозрачными. Этому пункту соответствует команда СКРЫТЬ (HIDE). Результат скрытия невидимых линий приведен на рис. 9.6.

Рис. 9.6. Скрытие невидимых линий цилиндра
На рисунке видно, что верхнее и нижнее основания цилиндра являются непрозрачными. Такой результат специфичен для круга. Если выдавить прямоугольник (т. е. замкнутую полилинию в форме прямоугольника), то у него непрозрачными будут только боковые стенки.
Изображение, образовавшееся на графическом экране в результате скрытия невидимых линий, является нерабочим - для продолжения редактирования необходимо обязательно выполнить пункт Регенерировать (Regen) или Регенерировать все (Regen All) падающего меню Вид (View). Пункт Регенерировать все (Regen All) отличается от пункта Регенерировать (Regen) тем, что если графический экран разделен на видовые экраны (о видовых экранах см. разд. 9.2), то регенерируются все экраны, а не только активный.
Система AutoCAD хранит текущее значение уровня, на котором выполняются построения. Команда УРОВЕНЬ (ELEV) изменяет текущие установки для уровня и высоты объектов, которые будут строиться далее. Команда запрашивает (в скобках указывается текущее значение):
Новый уровень по умолчанию <0.0000>:
(Specify new default elevation <0.0000>:)
Введите 250, что соответствует уровню нижнего основания цилиндра. Таким образом, плоскость построений переносится на уровень 250 мм. Следующий запрос (в скобках - текущее значение):
Новая высота по умолчанию <0.0000>:
(Specify new default thickness <0.0000>:)
Введите -100, чтобы строящиеся объекты выдавливались на 100 мм вдоль отрицательного направления оси Z.
Теперь постройте окружность с центром в точке с координатами 0,0 и радиусом 200 мм. Если у точки координата Z отсутствует, то значение Z берется равным текущему уровню (т. е. 250 мм). В результате, во-первых, построится не окружность, а еще один цилиндр, поскольку задана ненулевая высота, а во-вторых, одно основание цилиндра попадет в плоскость нижнего основания первого цилиндра, а второе основание будет лежать в плоскости с уровнем 150 мм (т. к. к текущему уровню 250 прибавляется высота выдавливания, т. е. -100). Можно немного упростить себе задачу построения цилиндра, если при задании центра окружности воспользоваться функцией объектной привязки Центр (Center) к центру нижнего основания существующего цилиндра. В этом случае точка центра вычислилась бы сразу как трехмерная.
Теперь скройте невидимые линии. Результат выполненных операций представлен на рис. 9.7.
Перемещение примитивов можно было бы выполнить не только изменяя уровень объекта (для окружности это координата Z ее центра), но и с помощью известной команды ПЕРЕНЕСТИ (MOVE) (см. разд. 3.2), используя для этого при ответе на запросы команды две трехмерные точки, расположенные друг от друга в пространстве с заданным сдвигом вдоль оси Z.
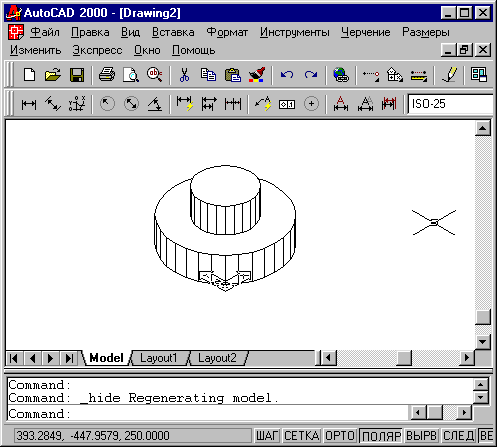
Рис. 9.7. Скрытие невидимых линий двух цилиндров
|
Для задания любых других плоскостей построений, которые не параллельны плоскости XY МСК, используется команда ПСК (UCS). Аббревиатура команды образована от слов "пользовательская система координат" ("user coordinate system"). Все системы координат, отличные от мировой, называются пользовательскими. Пользовательские системы координат могут именоваться. Команда ПСК (UCS) позволяет задать начало новой системы координат и положение новых осей Х и Y, а положение новой оси Z зависит от положения соответствующих осей Х и Y и поэтому определяется автоматически. Эта команда имеет групповую кнопку ПСК (UCS) в панели Стандартная (Standard) (рис. 9.8). Этой же команде соответствуют две панели инструментов ПСК (UCS) и ПСК-2 (UCS II) (рис. 9.9). |
|
Рис. 9.8. Групповая кнопка "ПСК" панели Стандартная |
|
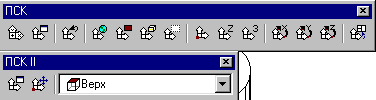
Рис. 9.9. Панели ПСК и ПСК-2
Рассмотрим работу команды ПСК (UCS) на примере. Следующей плоскостью построении сделаем плоскость XZ МСК.
Наберите команду ПСК (UCS) на клавиатуре или щелкните по кнопке "ПСК" (UCS) панели ПСК (UCS) (рис. 9.10).
![]()
Рис. 9.10. Кнопка "ПСК" панели ПСК
Система выдает запрос:
Задайте опцию
[НОвая/Перенести/ОРтогональная/преДыдущая/Восстановить/Сохранить/Удалить /прИменить/?/Мир] <Мир >:
(Enter an option [New/Move/orthoGraphic/Prev/Restore/Save/Del/Apply/?/World] <World>:)
Возможен выбор следующих опций:
- НОвая (New) - переход в режим создания новой ПСК;
- Перенести (Move) - перенос начала текущей ПСК в новую точку;
- Ортогональная (orthoGraphic) - выбор одной из шести стандартных ортогональных ПСК;
- предыдущая (Prev) - возврат к предыдущей ПСК;
- Восстановить (Restore) - восстановление ПСК по ее имени;
- Сохранить (Save) - сохранение текущей ПСК с новым именем;
- Удалить (Del) - удаление именованной ПСК;
- прИмепить (Apply) - применение ПСК текущего видового экрана к другому экрану или сразу ко всем видовым экранам (о видовых экранах см. разд. 9.2);
- ? (?) - вывод списка именованных ПСК с их характеристиками;
- Мир (World) - восстановление МСК.
Для построения новой ПСК выберите опцию НОвая (New). Далее система AutoCAD выдает запрос:
Укажите начало новой ПСК или [ZOcь/3moчкu/Oбъeкm/Гpaнь/Buд/X/Y/Z] <0,0,0>:
(Specify origin of new UCS or [ZAxis/3point/OBject/Face/View/X/Y/Z] <0,0,0>:)
В этом случае возможны следующие опции создания новой системы координат:
- Начало новой ПСК (origin of new UCS) - перенос начала ПСК в новую точку с сохранением направления осей Х и Y;
- ZOcb (ZAxis) - указание нового начала координат и точки, лежащей на положительном направлении новой оси Z;
- Зточки (3point) - указание нового начала координат и точек, определяющих положительные направления новых осей Х и Y;
- Объект (OBject) - установка ПСК по плоскости двумерного объекта;
- Грань (Face) - установка ПСК по плоскости грани трехмерного тела;
- Вид (View) - установка ПСК перпендикулярно направлению взгляда (в плоскости вида), с сохранением начала координат;
- Х (X) - поворот текущей ПСК вокруг текущей оси X;
- Y (Y) - поворот текущей ПСК вокруг текущей оси Y;
- Z (Z) - поворот текущей ПСК вокруг текущей оси Z.
Самым общим случаем является случай выбора опции Зточки (3point). Построим новую ПСК с ее помощью. Поле чего следует запрос:
Новое начало координат <0,0,0>:
(Specify new origin point <0,0,0>:)
Нажмите на клавишу <Enter>, подтверждая сохранение начала координат на прежнем месте. Следующий запрос:
Точка на положительном луче оси Х <1.0000,0.0000,0.0000>:
(Specify point on positive portion of X-axis < 1.0000.0.0000,0.0000>:)
Поскольку оси X и Y новой ПСК должны лежать в плоскости XZ МСК, то новая ось Х обязана пройти по старой. Поэтому нажмите на клавишу <Enter> (предлагаемая точка 1,0,0 лежит на положительном направлении оси Х МСК). Далее:
Точка на положительном луче оси Y в плоскости XY ПСК. <0.0000,1.0000,0.0000>:
(Specify point on positive-Y portion of the UCS XY plane <0.0000,1.0000,0.0000>:)
Новую ось Y направим по оси Z МСК, поэтому ответьте 0,0,1 и новая ось ординат (Y) пойдет по старой оси Z (точка 0,0,1 лежит именно на оси Z).
Выполненная операция определила новую текущую систему координат, поэтому пиктограмма ПСК изменит свое положение (рис. 9.11).
Кроме того, в панели ПСК-2 (UCS II) поле списка, показывающее имя текущей ПСК и имевшее значение Мировая СК (World), изменило свое значение на Без имени (Unnamed). Если ПСК нужна для неоднократных построений, сохраните ее с новым именем (например, плXZ), для чего нужно повторить команду ПСК (UCS) и выбрать опцию Сохранить (Save). В ответ на запрос имени введите выбранное вами имя для новой ПСК.
Теперь все вводимые координаты будут браться относительно текущей ПСК, которая отлична от МСК. Если вы, находясь в ПСК, хотите все-таки задать координаты точки в мировой системе координат, то добавляйте перед координатами символ звездочки, например:
*150,320
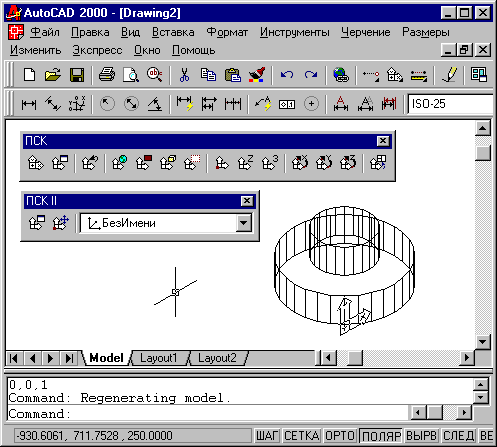
Рис. 9.11. Новое направление осей системы координат
Вспомним, что текущее значение уровня было 250 мм. Введение новой системы координат не изменит его (оно запоминается в системной переменной ELEVATION - см. разд. 11.1). Однако это означает, что текущей плоскостью построений будет не плоскость XY действующей ПСК, а плоскость, которая параллельна ей (напомню, что эта плоскость совпадает с плоскостью XZ МСК) и отстоит от нее вдоль направления новой оси аппликат (Z) на 250 мм. Попробуйте с помощью команды ПЛИНИЯ (PLINE) построить замкнутую полилинию в новой системе координат с вершинами в точках (0,0), (200,0), (200,120) и (0,120). Получится параллелепипед, а не прямоугольная полилиния, т. к. текущее значение высоты равно -100. Основание нового параллелепипеда будет параллельно новой плоскости построений (рис. 9.12, со скрытием невидимых линий).
Поскольку вы не указали третьей координаты для первой вершины полилинии, то AutoCAD взял ее значение из текущего значения уровня, т. е. 250 мм. Если бы были заданы все три координаты первой точки, то плоскость основания параллелепипеда была бы выбрана независимо от текущего уровня. Обратите внимание, что основания построенного параллелепипеда, в отличие от основания цилиндра, не являются сплошными двумерными объектами (имеют только внешний контур без внутренности) и поэтому прозрачны.
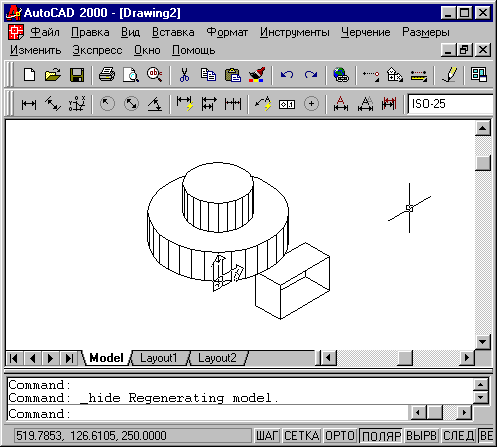
Рис. 9.12. Построение параллелепипеда в новой ПСК
Новую систему координат, поскольку она является одной из стандартных, проще было бы задать с помощью опции Ортогональная (orthoGraphic) команды ПСК (UCS). При выборе этой опции команда ПСК (LJCS) запрашивает имя для системы координат:
Задайте опцию [Верхняя/Нижняя/Передняя/Задняя/Левая/пРавая]<Верхняя >:
(Enter an option [Top/Bottom/Front/Back/Left/Right] <Top>.)
Имя нашей системы координат - Передняя (Front), поскольку выбор плоскости XZ для построений соответствует выбору переднего вида. ПСК Задняя (Back) отличается от Передняя (Front) тем, что у нее ось Х направлена в противоположную сторону. Мировая система координат идентична с Верхняя (Тор). Соответственно, если вы хотите выбрать ПСК для правого вида, укажите пРавая (Right).
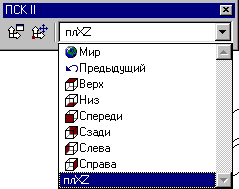
Рис. 9.13. Раскрывающийся список систем координат панели ПСК-2
В панели инструментов ПСК (UCS) (см. рис. 9.9) собраны кнопки, которые соответствуют различным вариантам (комбинациям опций) команды ПСК (UCS). Поэтому щелчок по любой кнопке этой панели инструментов почти всегда означает, что вызывается команда ПСК (UCS) и в качестве первого ответа на запрос этой команды необходимо задать определенную опцию (или опции, одна за другой, по структуре запросов команды ПСК (UCS)). Перечислим кнопки панели инструментов ПСК (UCS) по порядку слева направо:
- ПСК (UCS) - вызывает выполнение команды ПСК (UCS) без автоматического выбора опций (далее их задает пользователь);
- Диалоговое окно ПСК (Display UCS Dialog) - вызывает диалоговое окно ПСК (UCS) для управления именованными системами координат;
- Предыдущая ПСК (UCS Previous) - восстанавливает предыдущую ПСК;
- МСК (World UCS) - восстанавливает МСК;
- ПСК Объект (Object UCS) - устанавливает ПСК по объекту;
- ПСК на грани (Face UCS) - совмещает ПСК с выбранной гранью трехмерного тела;
- ПСК вид (View UCS) - устанавливает новую систему координат с плоскостью XY, параллельной экрану;
- ПСК Начало (Origin UCS) - устанавливает новую ПСК путем переноса начала системы координат;
- ПСК Zocb (Z Axis Vector) - устанавливает ПСК путем указания точки на положительном участке оси Z;
- ПСК 3 точки (3 Point) - устанавливает новую ПСК с помощью трех точек (начала координат и направлений осей Х и Y);
- ПСК повернуть вокруг Х (X Axis) - выполняет поворот текущей ПСК вокруг оси X;
- ПСК повернуть вокруг Y (Y Axis) - выполняет поворот текущей ПСК вокруг оси Y;
- ПСК повернуть вокруг Z (Z Axis) - выполняет поворот текущей ПСК вокруг оси Z;
- Применить ПСК (Apply UCS) - применяет текущую ПСК к выбранному видовому экрану.
Панель ПСК-2 (UCS II) (см. рис. 9.9), помимо раскрывающего списка именованных систем координат, содержит две кнопки, которые вошли в панель ПСК (UCS): "Диалоговое окно ПСК" (Display UCS Dialog) и "ПСК Начало" (Origin UCS).
Кнопка "Диалоговое окно ПСК" (Display UCS Dialog) связана не с командой ПСК (UCS), а с командой ДИСПСК (UCSMAN), которая открывает диалоговое окно ПСК (UCS) (рис. 9.14).
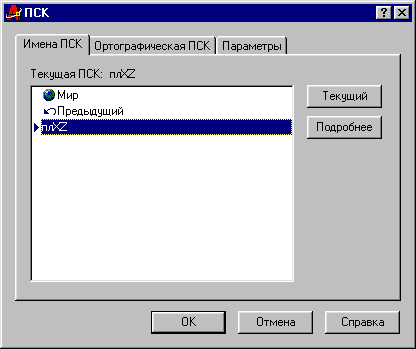
Рис. 9.14. Диалоговое окно ПСК, вкладка Именованные ПСК
Диалоговое окно имеет три вкладки: Именованные ПСК (Named UCSs), Ортогональные ПСК (Orthographic UCSs) и Режимы (Settings). Вкладка Именованные ПСК (Named UCSs) позволяет видеть список именованных ПСК и устанавливать любую из них с помощью кнопки "Установить" (Set Current). Кнопка "Подробности" (Details) открывает диалоговое окно Подробности о ПСК (UCS Details) с характеристиками отмеченной ПСК (рис. 9.15).
Вкладка Ортогональные ПСК (Orthographic UCSs) (рис. 9.16) предназначена для работы с основными ортогональными ПСК.
Задание параметра Глубина (Depth) позволяет дополнительно переместить плоскость текущей ортогональной ПСК вдоль оси Z. Для того чтобы изменить параметр глубины, нужно либо дважды щелкнуть по колонке "Глубина" (Depth), либо вызвать правой кнопкой контекстное меню, в котором выбрать пункт Глубина (Depth), после чего появится диалоговое окно Глубина ортогональной ПСК (Orthographic UCS Depth) (рис. 9.17), в котором можно задать новую глубину.
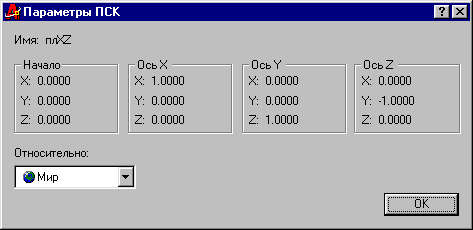
Рис. 9.15. Диалоговое окно Подробности о ПСК
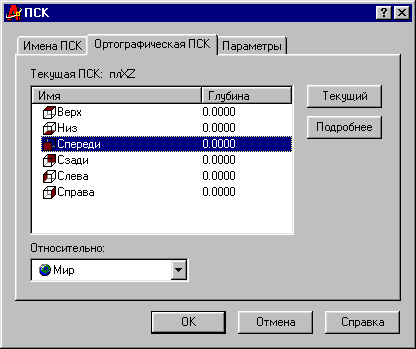
Рис. 9.16. Диалоговое окно ПСК, вкладка Ортогональные ПСК
Вкладка Режимы (Settings) диалогового окна ПСК (UCS) (рис. 9.18) имеет два поля.
В поле Режимы пиктограммы ПСК (UCS Icon settings) находятся три флажка:
- Вкл (On) - включает пиктограмму ПСК;
- В начале ПСК (Display at UCS origin point) - переносит пиктограмму из левого нижнего угла графического экрана в начало координат (если точка 0,0,0 видна в этом экране);
- Для всех активных ВЭкранов (Apply to all active viewports) - распространяет установки режимов пиктограммы ПСК на все видовые экраны.
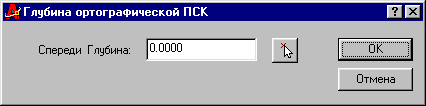
Рис. 9.17. Диалоговое окно Глубина ортогональной ПСК
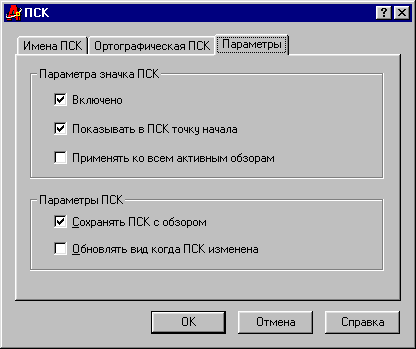
Рис. 9.18. Диалоговое окно ПСК, вкладка Режимы
Поле Режимы ПСК (UCS settings) содержит два флажка:
- Сохранять ПСК с ВЭкраном (Save UCS with viewport) - сохраняет индивидуальную ПСК для каждого видового экрана;
- Вид в плане при смене ПСК (Update view to Plan when UCS is changed) - автоматически устанавливает вид перпендикулярно плоскости XY текущей ПСК.
О делении графического экрана на видовые экраны см. разд. 9.2.
При работе со сложным чертежом или моделью удобно вывести на экран еще одно окно, называемое Общий вид (Aerial View). Тогда на основном экране может устанавливаться один вид, а в дополнительном окне - другой (например, вид всего рисунка). На рис. 9.19 показано окно Общий вид (Aerial View), в котором установлено окно по границам всего рисунка, а внутри него рамкой показаны границы того вида, который находится в основном графическом экране.
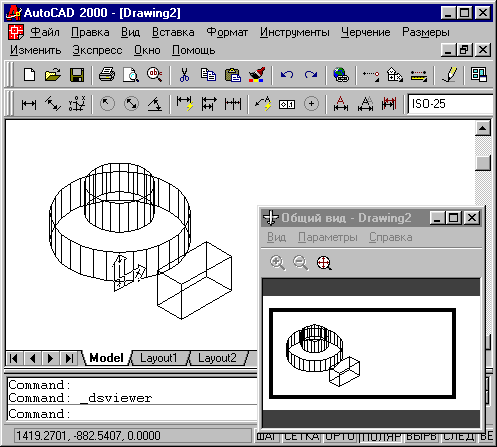
Рис. 9.19. Окно Общий вид
Вызов этого окна может быть выполнен с помощью команды ГЛАЗ (DSVIEWER) или пункта Общий вид (Aerial View) падающего меню Вид (View). Возможно также выполнять зумирование большого окна через маленькое. Для этого нужно щелкнуть мышью внутри окна Общий вид (Aerial View), которое переходит в режим динамического зумирования (см. опцию Динамика (Dynamic) команды ПОКАЗАТЬ (ZOOM), описанную в разе). 2.4). Выполняемое зумирование отражается на основном графическом экране.
Закрыть окно Общий вид (Aerial View) можно либо с помощью стандартной кнопки закрытия окон Windows, либо с помощью того же пункта Общий вид (Aerial View) падающего меню Вид (View).
 |
|  Следующий раздел !
Следующий раздел !
электронной версии
©2002 ЦИТ СГГА - издатель
Все права защищены.