
 |
|  Следующий раздел !
Следующий раздел !
Глава 9. Трехмерные построения.
Часть 2.
При работе с моделью трехмерного объекта удобно делить графический экран на части, в каждой из которых можно устанавливать свою точку зрения или проекцию. Система AutoCAD позволяет создавать конфигурации из любого количества частей (неперекрывающихся видовых экранов) и каждой такой конфигурации присваивать имя, по которому такая конфигурация может быть в любое время восстановлена.
Команда ВЭКРАН (VPORTS), которой соответствуют также кнопка "Диалоговое окно видовых экранов" (Display Viewports Dialog) (рис. 9.20) панели Стандартная (Standard) и пункт Видовые экраны (Viewports), Новые ВЭ... (New Viewports) падающего меню Вид (View), создает конфигурации видовых экранов. Команда открывает диалоговое окно Видовые экраны (Viewports) (рис. 9.21).
![]()
Рис. 9.20. Кнопка команды ВЭКРАН (VPORTS)
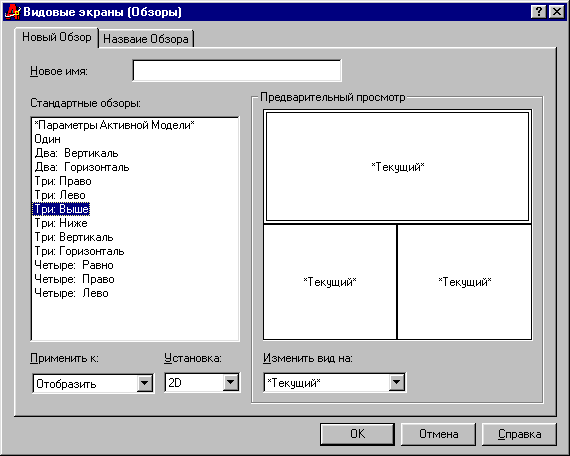
Рис. 9.21. Диалоговое окно Видовые экраны, вкладка Новые ВЭкраны
Поле Новое имя: (New name:) этого окна предназначено для задания имени создаваемой конфигурации видовых экранов. Вводимое имя удовлетворяет обычным ограничениям, налагаемым на имена таких символов AutoCAD, как слои, описания блоков, типы линий и др. Если имя не задать, то новая конфигурация экранов создается (графический экран делится на необходимые части), но не сохраняется (т. е. после перехода к следующей конфигурации данная конфигурация не может быть восстановлена, т. к. она не имеет имени).
Поле Образец (Preview) отображает внешний вид той конфигурации (варианта деления на части), которая отмечена в поле Стандартные конфигурации: (Standard viewports:). В поле Применить: (Apply to:) можно выбрать одно из двух значений, указывающих, к какой части графического экрана будет применяться операция деления на части:
- Ко всему экрану (Display)
- К текущему ВЭкрану (Current Viewport)
В поле Режим: (Setup:) пользователю доступны только два значения:
- 2D (2D) - текущий вид (т. е. вид, установленный в активном видовом экране, который делится на части) распространяется на все новью видовые экраны;
- 3D (3D) - текущий вид устанавливается в одном из создаваемых видовых экранов, а в остальных система AutoCAD выбирает соответствующие ортогональные виды.
Поле Сменить вид на: (Change view to:) указывает на то, какой вид установить в основном видовом экране (доступны стандартные имена ортогональных и изометрических видов).
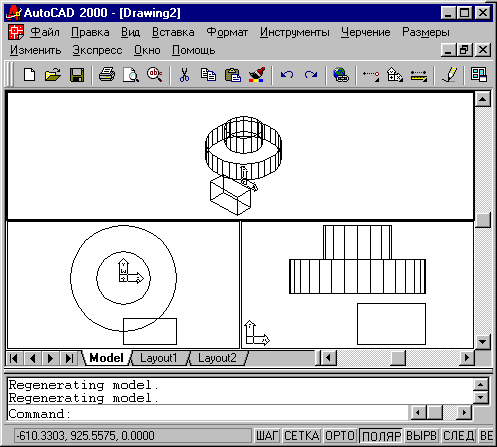
Рис. 9.22. Задание конфигурации неперекрывающихся видовых экранов
Выберите в перечне Стандартные конфигурации: (Standard viewports:), конфигурацию Три: выше (Three: Above), в поле Режим: (Setup:) установите 3D, а в поле Сменить вид на: (Change view to:) - ЮВ изометрию (SE Isometric). В качестве имени введите, например, Конф3 и закроите диалоговое окно кнопкой "OK" (OK). Графический экран разделится на три части (рис. 9.22).
Из трех образовавшихся видовых экранов только один является активным - это тот экран, в котором указатель мыши имеет вид перекрестия, а не стрелки (активный экран имеет еще и чуть более жирную рамку). В нашем случае активным стал верхний видовой экран. Если вам нужно активизировать другой экран, просто щелкните по нему с помощью левой кнопки мыши.
Обратите внимание на то, что в экранах установились разные ПСК (на это указывает вид пиктограмм системы координат): в верхнем и левом видовых экранах - МСК, а в правом - ПСК", плоскость XY которой параллельна собственному виду. Поэтому в зависимости от того, какой экран вы дальше выберете для построений (а они все равноправны), такая плоскость построений (а она определяется, в первую очередь, системой координат) и будет действовать. Попробуйте с помощью команды КРУГ (CIRCLE) построить цилиндр в левом и правом видовых экранах и увидите, как по-разному они расположатся в пространстве.
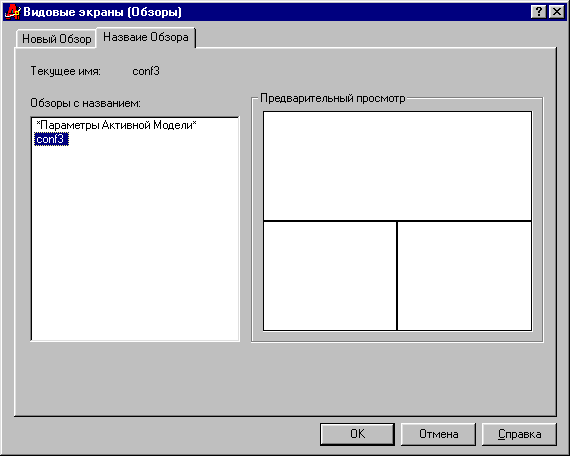
Рис. 9.23. Диалоговое окно Видовые экраны, вкладка Именованные ВЭкраны
Если вы захотите вернуться к одноэкранной конфигурации, то активизируйте тот видовой экран, вид из которого вы хотите оставить, и командой ВЭКРАН (VPORTS) откройте диалоговое окно Видовые экраны (Viewports). Во вкладке Новые ВЭкраны (New Viewports) (см. рис. 9.21) выберите конфигурацию Один (Single), а в поле Применить: (Apply To:) установите Ко всему экрану (Display). Другая возможность перейти к одному экрану - выбрать пункт Видовые экраны (Viewports), 1 ВЭкран (1 Viewport) падающего меню Вид (View).
Вкладка Именованные ВЭкраны (Named Viewports) (рис. 9.23) диалогового окна Видовые экраны (Viewports) позволяет вам выбрать конфигурацию видовых экранов из тех, которые ранее в вашем рисунке были сохранены с теми или иными именами. '
Каждый из созданных видовых экранов можно разделить на 1, 2, 3 или 4 части. Для этого используются вкладка Новые ВЭкраны (New Viewports) диалогового окна Видовые экраны (Viewports) или пункты Видовые экраны (Viewports), 2 (3, 4) ВЭкрана (2, 3, 4 Viewports) падающего меню Вид (View).
Смежные видовые экраны можно соединять в один. Например, на рис. 9.22 можно объединить левый и правый видовые экраны, причем в зависимости от выбора пользователя в объединенном видовом экране будет установлен вид из левого или из правого экранов. Для этого следует воспользоваться пунктом Видовые экраны (Viewports), Соединить (Join) падающего меню Вид (View).
В видовом экране (или во всем графическом экране, если он не разделен), можно устанавливать вид, задавая в этом экране направление взгляда и масштаб отображения. Виды, как и видовые экраны, могут именоваться и затем восстанавливаться по этим именам. Основными путями для осуществления этого являются команда ВИД (VIEW), а также панель инструментов Вид (View) (рис. 9.24).

Рис. 9.24. Панель инструментов Вид
В панели инструментов Вид (View) расположены следующие кнопки (слева направо):
- Именованные виды (Named Views) - вызывает диалоговое окно Вид (View);
- 6 кнопок стандартных ортогональных видов - "Вид сверху" (Top View), "Вид снизу" (Bottom View), "Вид слева" (Left View), "Вид справа" (Right View), "Вид спереди" (Front View) и "Вид сзади" (Back View);
- 4 кнопки стандартных изометрических видов - Юго-западная (ЮЗ) изометрия (SW Isometric View), Юго-восточная (ЮВ) изометрия (SE Isometric View), Северо-восточная (СВ) изометрия (NE Isometric View) и Северозападная (СЗ) изометрия (NW Isometric View);
- Камера (Camera) - задает направление взгляда с помощью точки камеры и точки направления взгляда.
Аналогом панели Вид (View) является групповая кнопка "Именованные виды" (Named Views) в панели Стандартная (Standard).
Рассмотрим диалоговое окно Вид (View) (рис. 9.25), открываемое кнопкой "Именованные виды" (Named Views) панели Вид (View).
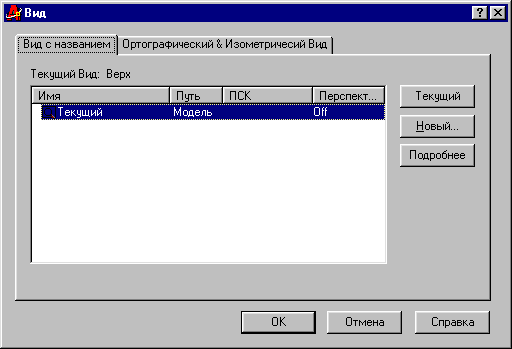
Рис. 9.25. Диалоговое окно Вид, вкладка Именованные виды
Список видов, занимающий большую часть диалогового окна, имеет четыре колонки с параметрами видов текущего рисунка:
- Имя (Name) содержит наименование вида;
- Вкладка (Location) - имя вкладки, к которой привязан вид (у нас пока это только Модель (Model), другие появятся в пространстве листа - см. гл. 10);
- ПСК (UCS) - имя системы координат, если она сохранена с видом;
- Перспектива (Perspective) - признак установки обычного или перспективного вида.
Над всеми видами можно выполнять операции удаления, переименования и установки вида текущим. Доступ к этим операциям осуществляется через контекстное меню, вызываемое щелчком правой кнопки мыши внутри списка видов. Один из видов в списке обязательно называется Текущий (Current).
Для того чтобы создать новый вид, нужно щелкнуть по кнопке "Новый..." (New...), после чего открывается диалоговое окно Новый вид (New View) (рис. 9.26).
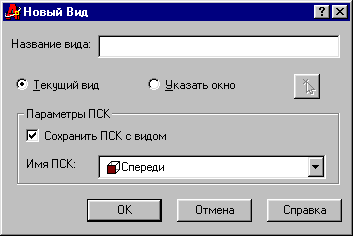
Рис. 9.26. Диалоговое окно Новый вид
В этом окне задается имя вида (в поле Имя вида: (View name:)), размеры вида (весь экран в случае выбора переключателя Текущий экран (Current display) или указываемая рамкой часть экрана в случае - Задать рамкой (Define window)). В поле Режимы ПСК (UCS Settings) с помощью соответствующего поля Имя ПСК: (UCS name:) можно задать имя ПСК и установить или сбросить флажок Сохранить ПСК с видом (Save UCS with view). Следует отметить, что установка точки зрения (т. е. направления взгляда) для сохраняемого вида должна быть сделана в текущем видовом экране до открытия диалоговых окон Новый вид (New View) и Вид (View).
Кнопка "Подробности" (Details) диалогового окна Вид (View) (см. рис. 9.25) выводит подробные характеристики вида в диалоговое окно Подробности о виде (View Details) (рис. 9.27).
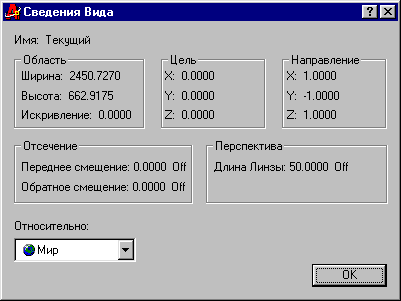
Рис. 9.27. Диалоговое окно Подробности о виде
Поля в верхней части окна определяют размеры и наклон вида, а также направление взгляда. Поля средней части описывают параметры перспективы и параметры передней и задней секущих плоскостей. Секущие плоскости позволяют показывать в виде только ту часть модели, которая находится между передней и задней плоскостями.
Установка перспективы и секущих плоскостей выполняются командой ДВИД (DVIEW). Первый запрос команды:
Выберите объекты или Использовать DVIEWBLOCK>:
(Select objects or <use DV1EWBLOCK>:)
В ответ на запрос нужно указать объекты (несколько из тех, что присутствуют в модели), положение которых в достаточной мере продемонстрирует установку направления взгляда. При нажатии на клавишу <Enter> по умолчанию демонстрация выполняется на стандартном блоке в форме домика. Далее:
Задайте опцию [Камера/Цель/Расстояние/Точки/ПАн/ПОказать/ВРащать/ СЕчение/СКрыть/ОТКл/ОТМенить]:
(Enter option [CArnera/TArget/Distance/POints/PAn/Zoom/TWist/CLip/Hide/Off/ Undo]:)
Опции команды:
- Камера (Camera) - динамическое указание начальной точки для вектора камера-цель, определяющего направление взгляда;
- Цель (Target) - динамическое указание конечной точки для вектора камера-цель, определяющего направление взгляда;
- Расстояние (Distance) - ввод нового расстояния между камерой и целью, с одновременным включением перспективной проекции; шкала от 0х до 16х в верхней части экрана позволяет увеличивать расстояние до 16 раз от текущего;
- Точки (Points) - задание точек цели и камеры в координатах;
- ПАн (Pan) - перемещение вида без увеличения, с помощью двух точек вектора перемещения;
- ПОказать (Zoom) - задание коэффициента увеличения от Ох до 1бх, а также фокусного расстояния при включенной перспективе;
- ВРащать (Twist) - вращение и наклон вида относительно направления взгляда;
- СЕчение (Clip) - установка или отключение на виде секущих плоскостей;
- СКрыть (Hide) - подавление скрытых линий для выбранных объектов;
- ОТКл (Off) - отключает перспективную проекцию; для ее включения следует снова воспользоваться опцией Расстояние (Distance);
- ОТМенить (Undo) - отмена действия последней операции команды ДВИД (DVIEW).
Указание точки вместо выбора опций работает как указание точки для опции Цель (Target). В случае установки перспективной проекции пиктограмма системы координат в левом нижнем углу экрана меняет свою форму на знак перспективы (рис. 9.28).
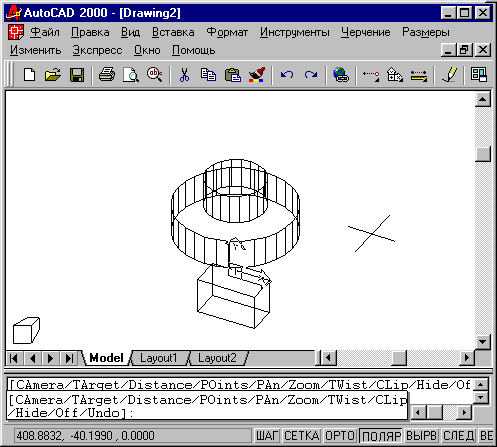
Рис. 9.28. Перспективная проекция
Секущие плоскости могут устанавливаться как для перспективной проекции, так и для обычной, параллельной. На рис. 9.29 показан пример вида с установленными секущими плоскостями (не показаны часть параллелепипеда и часть нижнего цилиндра, изображенных на рис. 9.28).
Еще одна интересная возможность управления видом - команда 3-ОРБИТА (3DORBIT), которой соответствуют кнопка "ЗМ орбита" (3D Orbit) панели инструментов Стандартная (Standard) (рис. 9.30) и пункт ЗМ орбита (3D Orbit) падающего меню Вид (View).
Команда позволяет динамически изменять вид трехмерных объектов с помощью устройства указания. Если в момент вызова команды в рисунке были выбраны какие-то объекты, то в дальнейших манипуляциях участвуют только они. При отсутствии выбранных объектов динамическое изменение показывает новое положение всех видимых объектов рисунка (хотя при большом объеме рисунка это может происходить медленно).
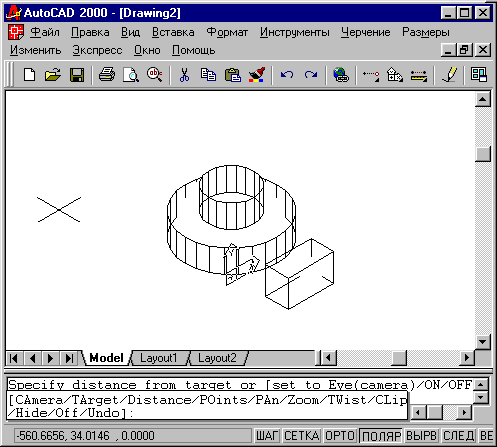
Рис. 9.29. Установка секущих плоскостей вида
![]()
Рис. 9.30. Кнопка команды 3-ОРБИТА (3DORBIT)
На период работы команды 3-ОРБИТА (3DORBIT) знак ПСК изменяется на цветной знак трехмерных осей, а на виде появляется орбитальное кольцо (рис. 9.31).
Центр орбитального кольца совпадает с центром вида, вокруг которого пользователь может перемещать свою камеру. При движении устройства указания курсор (перекрестие) может принимать разные формы, что влияет на механизм вращения вида.
Если устройство указания находится внутри орбитального кольца, то курсор принимает форму сферы с двумя внешними окружностями-орбитами (рис. 9.32).
В этом случае нажатие левой кнопки мыши и перемещение курсора вращает вид вокруг точки цели. Вращение возможно во всех направлениях.
Если курсор находится вне орбитального кольца, он выглядит как сфера с внешней окружностью-стрелкой (рис. 9.33).
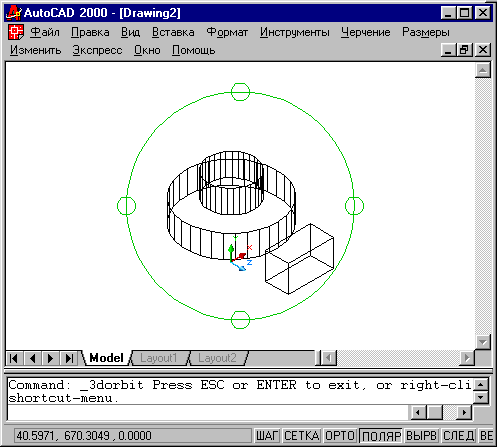
Рис. 9.31. Орбитальное кольцо
![]()
Рис. 9.32. Курсор в форме сферы с двумя внешними окружностями-орбитами
![]()
Рис. 9.33. Курсор в форме сферы с внешней окружностью-стрелкой
В этом случае нажатие левой кнопки мыши и перемещение курсора вращает вид вокруг оси, проходящей через центр орбитального кольца перпендикулярно экрану.
Если курсор находится на левом или правом малом кругах, расположенных в точках левого и правого квадрантов орбитального кольца, то он принимает форму сферы с горизонтальным эллипсом-стрелкой (рис. 9.34).
![]()
Рис. 9.34. Курсор в форме сферы с горизонтальным эллипсом-стрелкой
Нажатие левой кнопки мыши и перемещение курсора из этих точек вызывает вращение вида относительно вертикальной оси, проходящей через центр орбитального кольца.
![]()
Рис. 9.35. Курсор в форме сферы с вертикальным эллипсом-стрелкой
Если курсор находится на верхнем или нижнем малом кругах (квадрантах) орбитального кольца, он имеет форму маленькой сферы с вертикальным эллипсом-стрелкой (рис. 9.35).
Нажатие левой кнопки мыши и перемещение курсора из этих точек вызывает вращение вида относительно горизонтальной оси, проходящей через центр кольца.
Выход из команды 3-ОРБИТА (3DORBIT) - нажатие клавиш <Esc> или <Enter>. Во время работы команды можно воспользоваться контекстным меню, вызываемым нажатием правой кнопкой мыши (рис. 9.36).
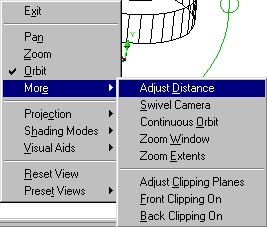
Рис. 9.36. Контекстное меню команды 3-ОРБИТА (3DORBIT)
Перечислим пункты этого меню:
- Панорамирование (Pan) - перемещение вида с сохранением расстояния до рассматриваемых объектов;
- Зумирование (Zoom) - изменение фокусного расстояния при рассмотрении объектов, что приближает их к наблюдателю или отдаляет от него;
- Орбита (Orbit) - возврат в стандартный режим трехмерной орбиты после зумирования, панорамирования или вращения вида;
- Другие опции (More) - возможны опции: Регулировка расстояния (Adjust Distance), Повернуть камеру (Swivel Camera), Вращение по орбите (Continuous Orbit), Показать рамкой (Zoom Window), Показать границы (Zoom Extents), Регулировка секущих плоскостей (Adjust Clipping Planes), Передняя плоскость Вкл (Front Clipping On) и Задняя плоскость Вкл (Back Clipping On);
- Проекция (Projection) - выбор режима проецирования: Параллельная (Parallel) или Перспективная (Perspective);
- Раскрашивание (Shading Modes) - установка режима раскрашивания объектов: Каркас (Wireframe), Скрытие линий (Hidden), Плоское (Flat Shaded), По Гуро (Gouraud Shaded), Плоское, с кромками (Flat Shaded, Edges On) и По Гуро, с кромками (Gouraud Shaded, Edges On);
- Средства визуализации (Visual Aids) - возможны следующие опции: Компас (Compass), Сетка (Grid) и Пиктограмма ПСК (UCS Icon);
- Восстановить вид (Reset View) - восстановление на экране вида, предшествовавшего орбитальному режиму;
- Стандартные виды (Preset Views) - установка одного из шести стандартных ортогональных или четырех изометрических видов модели.
Большая часть этих опций соответствует операциям, выполняемым другими командами (например, командой ДВИД (DVIEW)) и рассмотренным выше. Остановимся на новых моментах.
Опция Вращение по орбите (Continuous Orbit) пункта Другие опции (More) контекстного меню позволяет перевести рисунок в режим постоянного вращения (для этого перемещением мыши с нажатой ее левой кнопкой надо указать направление вращения). Щелчок левой кнопкой останавливает постоянное вращение.
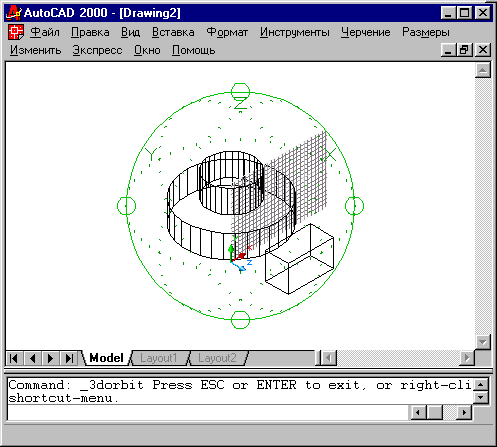
Рис. 9.37. Средства визуализации орбитального режима
Пункт меню Средства визуализации (Visual Aids) контекстного меню команды 3-ОРБИТА (3DORBIT) предназначена для вывода средств, облегчающих рассмотрение вида и ориентацию расположенных в нем объектов. Компас (Compass) изображает точками на экране три окружности, имитирующие три основные плоскости (XY, YZ и XZ). Установка опции Сетка (Grid) выводит клетчатую сетку, соответствующую сетке в зоне лимитов основной плоскости XY. Опция Пиктограмма ПСК (UCS Icon) изображает цветную трехмерную пиктограмму системы координат: ось Х имеет красный цвет, ось Y - зеленый, ось Z - синий (или голубой). На рис. 9.37 отображены все средства визуализации одновременно.
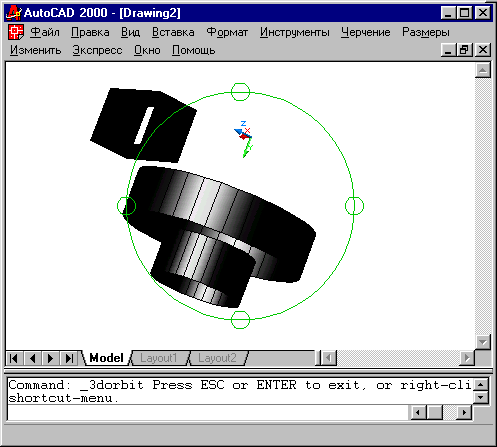
Рис. 9.38. Раскрашивание в орбитальном режиме
Пункт меню Раскрашивание (Shading Modes) задает вариант раскраски объектов рисунка в процессе их вращения:
- Каркас (Wireframe) - объекты изображаются в виде совокупности отрезков и линий (кромок граней и тел), раскрашивание отсутствует;
- Скрытие линий (Hidden) - то же, что и Каркас (Wireframe), но линии, относящиеся к задним граням (невидимые), не отображаются;
- Плоское (Flat Shaded) - грани многоугольников раскрашиваются цветом, но с низкой плавностью раскраски;
- По Гуро (Gouraud Shaded) - грани многоугольников раскрашиваются цветом; переходы граней сглаживаются с помощью оттенков; плавность раскраски в этом случае выше, чем в предыдущей опции;
- Плоское, с кромками (Flat Shaded, Edges On) - комбинируются опции Каркас (Wireframe) и Плоское (Flat Shaded) (при раскрашивании линии каркасов просвечивают);
- По Гуро, с кромками (Gouraud Shaded, Edges On) - комбинируются опции Каркас (Wireframe) и По Гуро (Gouraud Shaded).
На рис. 9.38 приведен пример орбитального режима с раскраской.
В панели инструментов ЗМ орбита (3D Orbit) (рис. 9.39) собраны кнопки операций, аналогичных операциям, рассмотренным выше.

Рис. 9.39. Панель инструментов ЗМ орбита
Перечислим кнопки этой панели слева направо и соответствующие им команды:
- "ЗМ панорамирование" (3D Pan) - 3-ПАН (3DPAN)
- "ЗМ зумирование" (3D Zoom) - 3-ПОКАЗАТЬ (3DZOOM)
- "ЗМ орбита" (3D Orbit) - 3-ОРБИТА (3DORBIT)
- "ЗМ непрерывная орбита" (3D Continuous Orbit) - 3-ПОРБИТА (3DCORBIT)
- "ЗМ шарнир" (3D Swivel) - 3-ШАРНИР (3DSWIVEL)
- "ЗМ регулировка расстояния" (3D Adjust Distance) - 3-РАССТ (3DDISTANCE)
- "ЗМ секущие плоскости" (3D Adjust Clip Planes) - 3-СЕКПЛ (3DCLIP) Передняя секущая Вкл/Откл (Front Clip On/Off) Задняя секущая Вкл/Откл (Back Clip On/Off)
Последние две кнопки являются частным случаем команды ДВИД (DVIEW) (опция СЕчение (Clip)). Раскрывающийся список в правой части панели инструментов ЗМ орбита (3D Orbit) позволяет устанавливать именованные виды.
Команда ПЛАН (PLAN) дает возможность установить вид по нужной ПСК:
Задайте опцию [Текущая/Пск/Мир] < Текущая >:
(Enter an option [Current ucs/Ucs/World] < Current>:)
Три опции данной команды позволяют устанавливать вид по текущей ПСК, именованной ПСК и МСК. Текущая ПСК при этом остается прежней.
Еще одна возможность установить нестандартный вид (направление взгляда) - команда ТЗРЕНИЯ (VPOINT). Эта команда выдает запрос:
*** Переключение в МСК ***
Текущее направление взгляда: VIEWDIR= ...
Задайте точку зрения или [Повернуть] <компас и тройка осей>:
(*** Switching to the WCS ***
Current view direction: VIEWDIR= ...
Specify a view point or [Rotate] <display compass and tripod>:)
Если в ответ на запрос указать точку, то она аналогично точке положения камеры в команде ДВИД (DVIEW) задаст направление взгляда. Если выбрать опцию Повернуть (Rotate), то будут запрошены углы установки направления взгляда: сначала угол в плоскости XY относительно оси X, а затем угол относительно плоскости XY.
Опция вызывает условную схему с компасом и тройкой осей (рис. 9.40).
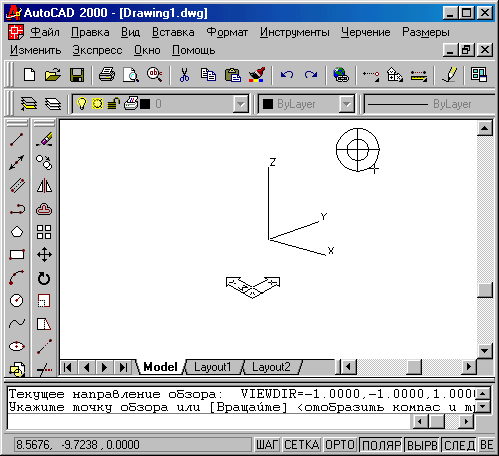
Рис. 9.40. Задание точки зрения с помощью компаса и тройки осей
В правом верхнем углу высвечивается двумерное изображение глобуса, причем центр глобуса соответствует северному полюсу, внутренняя окружность - экватору, а внешняя окружность - южному полюсу. При движении маленького перекрестия по глобусу тройка осей отражает соответствующую текущему положению перекрестия точку зрения (направление взгляда).
Особым трехмерным объектом является трехмерная полилиния, которая состоит из связанных прямолинейных сегментов, но вершины сегментов могут иметь любые координаты трехмерного пространства. Трехмерная полилиния, в отличие от двумерной, не лежит, как правило, в единой плоскости трехмерного пространства и строится с помощью команды 3-ПЛИНИЯ (3DPOLY). Первый запрос этой команды:.
Начальная точка полилинии:
(Specify start point of polyline:)
Нужно указать трехмерную точку, которая станет начальной точкой полилинии. Далее выдается повторяющийся запрос:
Конечная точка сегмента или [Отменить]:
(Specify endpoint of line or [Undo I:)
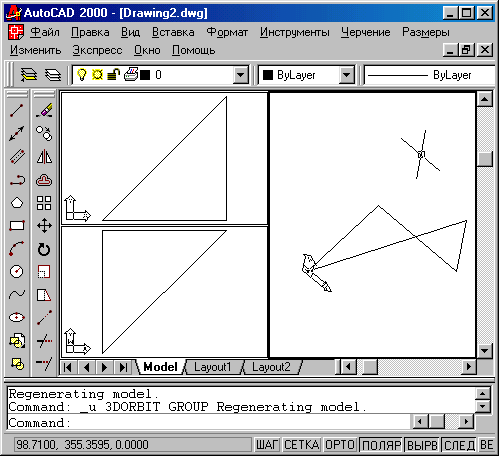
Рис. 9.41. Трехмерная полилиния
После указания третьей точки форма запроса немного меняется, т. к. добавляется опция замыкания:
Конечная точка сегмента или [Замкнуть/Отменить]:
(Specify endpoint of line or [Close/Undo]:)
Завершается ввод точек либо нажатием клавиши <Enter>, либо опцией Замкнуть (Close).
Для редактирования трехмерных полилиний используется та же команда ПОЛРЕД (PEDIT), что и для двумерных полилиний. Но запрос опций редактирования для трехмерной линии несколько беднее:
Задайте опцию [Замкнуть/Вершина/СПлайн/Убрать сглаживание/Отменить]:
(Enter an option [Close/Edit vertex/Spline curve/Decurve/Urulo/eXit]:)
Перечисленные опции похожи на опции редактирования двумерных полилиний, которые рассмотрены в разд. 3.3. На рис. 9.41 и 9.42 приведен пример трехмерной полилинии до и после сглаживания трехмерным сплайном.
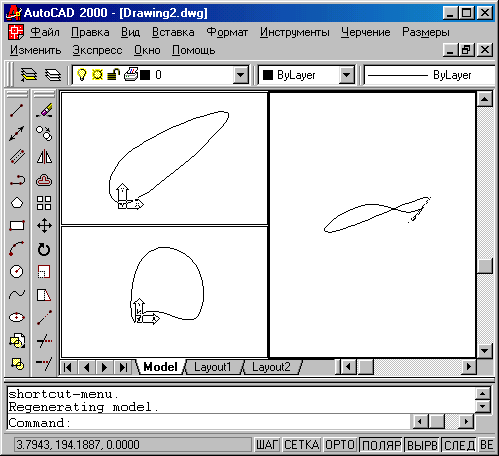
Рис. 9.42. Сглаживание трехмерной полилинии сплайном
Рассмотренная в гл. 2 команда СПЛАЙН (SPLINE) допускает использование трехмерных точек. В результате строится трехмерный сплайн.
 |
|  Следующий раздел !
Следующий раздел !
электронной версии
©2002 ЦИТ СГГА - издатель
Все права защищены.