
 |
|  Следующий раздел !
Следующий раздел !
Глава 9. Трехмерные построения.
Часть 3.
9.4. Тонирование
Для реалистического представления трехмерных моделей в системе AutoCAD предусмотрено несколько операций. В разд. 9.1 мы уже познакомились с командой СКРЫТЬ (HIDE). В команде ДВИД (DVIEW) тоже предусмотрена опция для скрытия невидимых линий.
Команда 3-ОРБИТА (3DORBIT), приведенная в предыдущем разделе, позволяла пользоваться раскрашиванием объектов. Аналогичные возможности предоставляет пункт Раскрашивание (Shade) падающего меню Вид (View). Все виды раскрашивания собраны также в соответствующие кнопки панели инструментов Раскрашивание (Shade). Все кнопки данной панели являются вариантами команды РЕЖИМРАСК (SHADEMODE). Сама панель и некоторые варианты раскрашивания приведены на рис. 9.43.
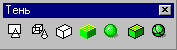
Рис. 9.43. Варианты раскрашивания
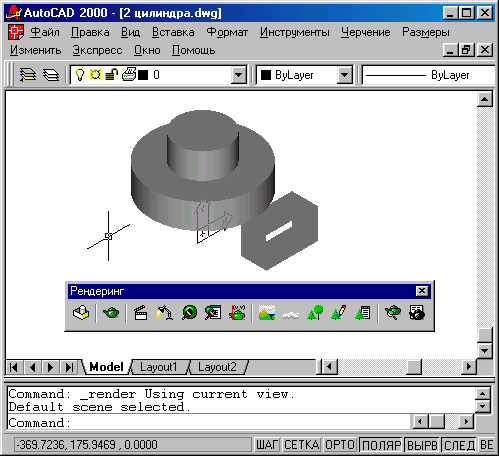
Рис. 9.44. Упрощенное тонирование
Более интересной возможностью получения реалистических изображений трехмерных объектов является операция тонирования. Тонирование дает возможность помимо обычного удаленного источника освещения, лучи которого направлены перпендикулярно экрану, использовать и другие - точечные и рассеянные. Поверхностям объектов можно назначать также свойства материалов. В качестве специальных эффектов возможны туман и фон (в том числе из готового растрового изображения). Операции тонирования появились в системе после интеграции AutoCAD с существовавшим ранее пакетом AutoVision.
Все команды тонирования собраны в пункте Тонирование (Render) падающего меню Вид (View), а также в одноименной панели инструментов Тонирование (Render), приведенной на рис. 9.44.
Эта панель имеет следующие кнопки (рассмотрим их слева направо, здесь же приведем имена соответствующих команд системы AutoCAD):
- "Скрыть линии" (Hide) - изображение трехмерной модели с подавлением скрытых линий (команда СКРЫТЬ (HIDE));
- "Тонировать" (Render) - выполнение реалистичного тонированного изображения трехмерной модели (команда ТОНИРОВАТЬ (RENDER));
- "Сцены" (Scenes) - управление сценами (сцена - совокупность вида и источников освещения) в пространстве модели (команда СЦЕНА (SCENE));
- "Источники света" (Lights) - управление источниками освещения (команда СВЕТ (LIGHT));
- "Материалы" (Materials) - управление материалами для тонирования (команда МАТЕРИАЛ (RMAT));
- "Библиотека материалов" (Materials Library) - выполнение импорта и экспорта материалов (команда БИБМАТ (MATLIB));
- "Наложить текстуру" (Mapping) - наложение текстур (привязка материалов к поверхности, команда НАЛТЕК (SETUV));
- "Фон" (Background) - задание фона (команда ФОН (BACKGROUND));
- "Туман" (Fog) - управление туманом (команда ТУМАН (FOG));
- "Новый ландшафт" (Landscape New) - вставка элементов ландшафта (изображений кустов, деревьев, людей и т. п., команда ЛАНДНОВЫЙ (LSNEW));
- "Редактировать ландшафт" (Landscape Edit) - редактирование элементов ландшафта (команда ЛАНДРЕД (LSEDIT));
- "Библиотека ландшафтов" (Landscape Library) - выполнение работы с библиотекой элементов ландшафта (команда ЛАНДБИБ (LSLIB));
- "Режимы тонирования" (Render Preferences) - задание режимов тонирования (команда РЕЖИМТОН (RPREF));
- "Статистика" (Statistics) - вывод статистических данных о тонировании (команда СТАТ (STATS)).
Команда СКРЫТЬ (HIDE), соответствующая первой кнопке панели "Тонирование" (Render), уже рассмотрена выше. Команда ТОНИРОВАТЬ (RENDER), соответствующая второй кнопке, выполняет тонирование, для установок параметров которого открывает диалоговое окно Тонирование (Render) (рис. 9.45).
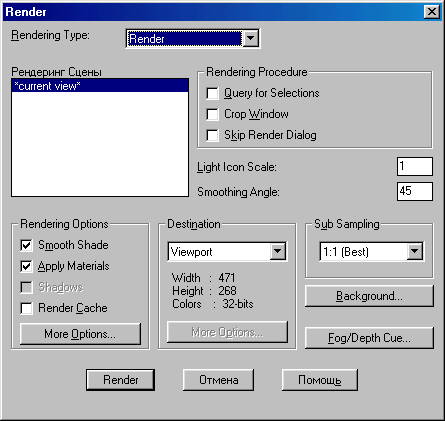
Рис. 9.45. Диалоговое окно Тонирование
Расположенная в нижней части окна кнопка "Тонирование" (Render) закрывает окно и выполняет непосредственное тонирование.
Поле Тип тонирования: (Rendering Type:) задает алгоритм выполнения тонирования с помощью раскрывающегося списка, в котором возможно выбрать один из трех вариантов: Упрощенное (Render), Фотореалистичное (Photo Real) и Трассировка луча (Photo Raytrace). С помощью поля Сцена для тонирования (Scene to Render) можно осуществить выбор имени сцены (если имена были заданы) или текущей сцены. В поле Процедура тонирования (Rendering Procedure) расположены три флажка, установка которых определяет процедуру выполнения тонирования:
- Выбирать объекты (Query for Selections) - задается прямое указание тонируемых объектов;
- Задать область тонирования (Crop Window) - выполняется задание области тонирования (флажок доступен только в том случае, если в поле Вывод (Destination) из списка выбран пункт Окно (Render Window));
- Без диалога (Skip Render Dialog) - задается тонирование всего видового экрана, без диалога;
Поле Масштаб символа источника: (Light Icon Scale:) задает масштаб блока, используемого для обозначения источника света, а поле Угол сглаживания:
(Smoothing Angle:) - максимальное значение угла между гранями, при котором система AutoCAD сглаживает их края (по умолчанию - 45 градусов).
В поле Параметры тонирования (Rendering Options) расположены четыре флажка:
- Плавное (Smooth Shade) - определяет плавный переход между гранями многогранной поверхности (путем смешивания цветов граней);
- С материалами (Apply Materials) - осуществляет использование присвоенных материалов; при сброшенном же флажке применяется стандартный материал *ГЛОБАЛЬНЫЙ* (*GLOBAL*);
- С тенями (Shadows) - задает генерацию теней для двух типов тонирования: Фотореалистичное (Photo Real) и Трассировка луча (Photo Raytrace);
- Кэширование (Render Cache) - указывает на использование кэш-файла для тонирования, что ускоряет повторное выполнение операции тонирования.

Рис. 9.46. Фотореалистическое тонирование
В этом же поле находится кнопка "Дополнительно" (More Options), которая выполняет дополнительные настройки, рассмотренные ниже.
Поле Вывод (Destination) с помощью раскрывающегося списка задает одно из трех возможных направлений вывода тонированного изображения:
- Видовой экран (Viewport) - вывод в видовой экран;
- Окно (Render Window) - вывод результата в специальное окно Render;
- Файл (File) - запись в файл.
Кнопка "Дополнительно" (More Options) этого же поля открывает диалоговое окно указания параметров файла, но только в том случае, если в списке опций задан вывод в файл.
Поле Проба (Sub Sampling) с помощью раскрывающегося списка определяет пробу тонирования на ускоренном варианте: от 1:1 (лучше качество, но медленнее) до 8:1 (быстрее, но качество хуже). Кнопка "Фон" (Background) выполняет открытие окна задания фона, а кнопка "Туман/Затемнение" (Fog/Depth Cue) - диалогового окна задания затемняющих эффектов.
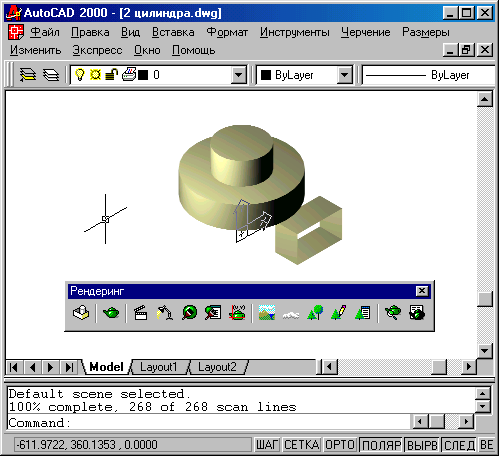
Рис. 9.47. Тонирование методом трассировки луча
Параметр поля Тип тонирования: (Rendering Type:), как уже было сказано, задает алгоритм выполнения тонирования. На рис. 9.44 показан вариант Упрощенное (Render), а на рис. 9.46 и 9.47 соответственно варианты Фотореалистичное (Photo Real) и Трассировка луча (Photo Raytrace).
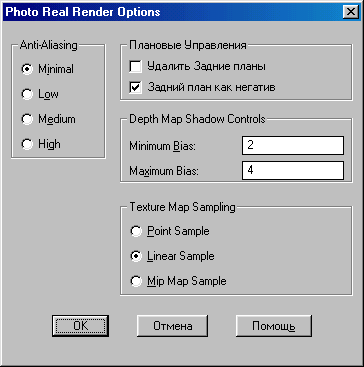
Рис. 9.48. Диалоговое окно Параметры фотореалистичного тонирования

Рис. 9.49. Диалоговое окно Параметры тонирования методом трассировки луча
В случае выбора в поле Тип тонирования: (Rendering Type:) (см. рис. 9.45) варианта Фотореалистичное (Photo Real) в поле Параметры тонирования (Rendering Options) становится доступной кнопка "Дополнительно..." (More Options...), которая вызывает открытие диалогового окна Параметры фотореалистичного тонирования (Photo Real Render Options) (рис. 9.48). Это диалоговое окно позволяет управлять особенностями алгоритма тонирования.
Практически аналогичное диалоговое окно открывается после нажатия этой же кнопки "Дополнительно..." (More Options...) для типа тонирования Трассировка луча (Photo Raytrace) (рис. 9.49).
Другие опции будут понятны после рассмотрения оставшихся кнопок панели инструментов "Тонирование" (Render) (см. рис. 9.47) и соответствующих им команд AutoCAD.
Команда СЦЕНА (SCENE) вызывает открытие диалогового окна Сцены (Scenes) (рис. 9.50), которое управляет именованными сценами текущего рисунка.
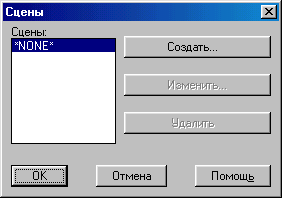
Рис. 9.50. Диалоговое окно Сцены
Понятие сцена включает в себя вид и источники света. В левой части окна Сцены (Scenes) находится перечень именованных сцен. Если сцены не задавались, то список содержит только строку *НЕТ* (*NONE*), которая соответствует текущей сцене, состоящей из текущего вида и всех источников света.
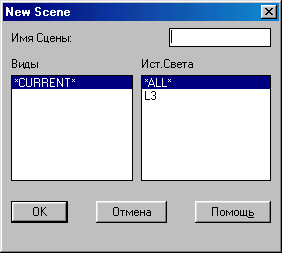
Рис. 9.51. Диалоговое окно Новая сцена
Кнопки "Изменить..." (Modify...) и "Удалить" (Delete) позволяют соответственно изменить или удалить выбранную сцену рисунка. Кнопка "Новый..." (New...) вызывает диалоговое окно Новая сцена (New Scene) (рис. 9.51), предназначенное для формирования новой сцены.
Для создания новой сцены нужно в этом диалоговом окне в поле Виды (Views) отметить имя одного нужного вам вида, а в поле Источники (Lights) - имена всех необходимых источников света (об источниках освещения речь пойдет ниже). Держите нажатой клавишу <CtrI>, если хотите к уже выбранным источникам добавить еще и другие. В поле Имя сцены: (Scene Name:) вводится имя, присваиваемое новой сцене.
Команда СВЕТ (LIGHT) позволяет добавлять к рисунку новые источники освещения, которые могут быть четырех типов: рассеянный свет, удаленный источник, точечный источник и прожектор. Рассеянный свет - это аналог фонового освещения, которое можно либо выключить, либо изменять его интенсивность. Слишком сильный рассеянный свет может совсем размыть контуры тонируемых объектов.
Удаленный источник прямолинейно распространяет свет в одном направлении, и интенсивность света не меняется с расстоянием. Удаленный источник может использоваться, например, для имитации солнечного света.
Точечный источник испускает свет во всех направлениях, и его интенсивность падает с удалением от источника. С помощью точечных источников хорошо имитируются электрические лампы (например, при создании моделей помещений).
Лучи света от прожектора идут в заданном направлении, образуя конус, что создает на освещаемых объектах яркие световые пятна и зоны спада освещенности вокруг световых пятен. Угол конуса, соответствующего световому пятну, должен быть меньше угла полного светового конуса, включающего в себя конус светового пятна и зону спада освещенности. Оба угла (угол полного светового конуса и угол конуса, соответствующего яркому пятну) должны находиться между 0 и 160 градусами.
Все источники света (кроме рассеянного света) отмечаются в рисунке изображениями блоков (рис. 9.52).
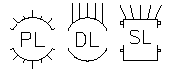
Рис. 9.52. Изображения блоков, соответствующих точечному источнику, удаленному источнику и прожектору
Команда СВЕТ (LIGHT) вызывает диалоговое окно Источники света (Lights) (рис. 9.53).
Правое поле Рассеянный свет (Ambient Light) этого диалогового окна позволяет настроить интенсивность (шкала Интенсивность (Intensity)) и цвет (поле Цвет (Color)) общего рассеянного света.
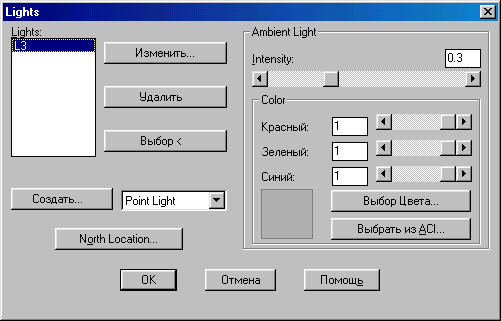
Рис. 9.53. Диалоговое окно Источники света
Левое поле Источники: (Lights:) содержит список всех именованных источников света данного рисунка. Справа от этого поля находятся кнопки "Изменить..." (Modify...), "Удалить" (Delete) и Выбор < (Select <), которые позволяют соответственно изменять, удалять и выбирать мышью источник света.
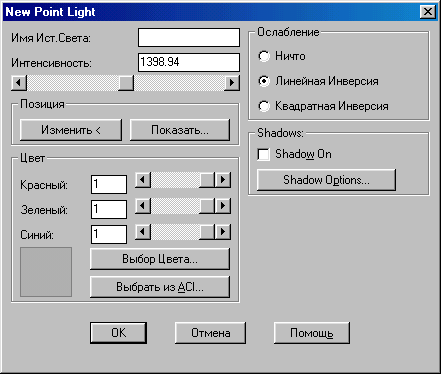
Рис. 9.54. Диалоговое окно Новый точечный источник света
Кнопка "Новый..." (New...) служит для создания нового источника света. Но перед тем как на нее нажать, нужно в списке справа от нее выбрать тип источника: Точечный (Point Light), Удаленный (Distant Light) или Прожектор (Spotlight). Для точечного источника кнопка "Новый..." (New...) открывает диалоговое окно Новый точечный источник света (New Point Light) (рис. 9.54).
В этом окне в поле Имя источника: (Light Name:) нужно ввести имя источника света (до 8 символов длиной). Поле Интенсивность: (Intensity:) позволяет с помощью скользящей шкалы указать интенсивность нового источника. Размещенная в поле Положение (Position) кнопка "Показать..." (Show...) выводит на экран координаты создаваемого источника света по умолчанию. Задать реальные координаты точки установки источника можно с помощью кнопки "Изменить <" (Modify <), которая временно закрывает диалоговое окно Новый точечный источник света (New Point Light) для того, чтобы пользователь задал положение точки с источником света.
Поле Цвет (Color) задает цвет для источника. Цвет можно указать либо комбинацией значений насыщенности трех основных цветов (красного, зеленого и синего), или выбрать его из палитры (кнопка Выбрать из палитры... (Select Custom Color...)), либо выбрать из стандартного окна индекса цветов AutoCAD (кнопка Выбор из ИЦА... (Select from ACI...)).
Поле Спад (Attenuation) с помощью трех переключателей определяет, как будет уменьшаться интенсивность с увеличением расстояния. Возможны три варианта:
- Нет (None) - спада интенсивности нет, т. е. источник одинаково освещает и ближние, и дальние объекты;
- Линейная инверсия (Inverse Linear) - уменьшение интенсивности происходит пропорционально расстоянию от источника;
- Квадратичная инверсия (Inverse Square) - спад интенсивности пропорционален квадрату расстояния.
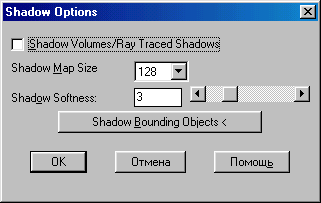
Рис. 9.55. Диалоговое окно Параметры теней
В поле Тени (Shadows) можно установить флажок Включить (Shadow On), после чего при тонировании добавляются тени от объектов. Характеристики теней управляются с помощью кнопки "Параметры теней..." (Shadow Options...), открывающей одноименное диалоговое окно Параметры теней (Shadow Options) (рис. 9.55).
Установленный флажок Объемные тени/Течи трассировки луча (Shadow Volumes/Ray Traced Shadows) этого диалогового окна указывает системе, что для фотореалистичного тонирования нужно генерировать объемные тени, а для тонирования методом трассировки луча - лучевые тени. Остальные параметры при этом пользователю недоступны.
При сбросе флажка Объемные тени/Тени трассировки луча (Shadow Volumes/Ray Traced Shadows) становятся доступными следующие два поля:
- Размер карты теней (Shadow Map Size) - задает размер стороны карты теней (в пикселах, допустимые значения - от 64 до 4096); чем больше размер, тем точнее получаются тени, но тем дольше они рассчитываются;
- Мягкость теней: (Shadow Softness:) - задает коэффициент мягкости теневых переходов, принимает значения от 1 до 10, но лучшие результаты достигаются в диапазоне от 2 до 4;
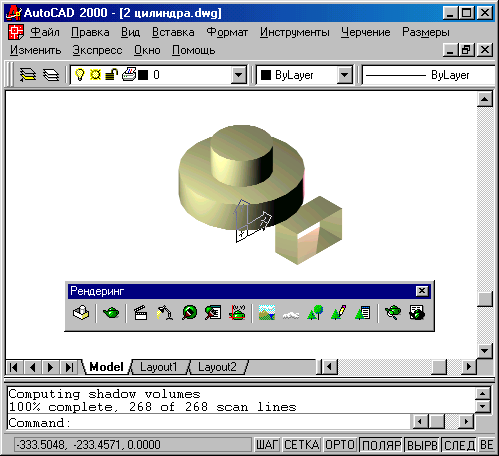
Рис. 9.56. Тонирование в условиях двух точечных источников
Помимо этих двух полей становится доступной кнопка "Тени от ограничивающего объект параллелепипеда <" (Shadow Bounding Objects <), которая предлагает выбрать объекты, ограничивающий параллелепипед которых используется для подрезки карт теней.
На рис. 9.56 показан результат тонирования цилиндрического объекта при двух точечных источниках, установленных внутри прямоугольных ящиков.
После закрытия диалогового окна Новый точечный источник света (New Point Light) возвращаемся в диалоговое окно Источники света (Lights) (см. рис. 9.53). В качестве нового источника можно выбрать Удаленный (Distant Light). Тогда при нажатии на кнопку "Новый..." (New..) открывается диалоговое окно Новый удаленный источник света (New Distant Light) (рис. 9.57).
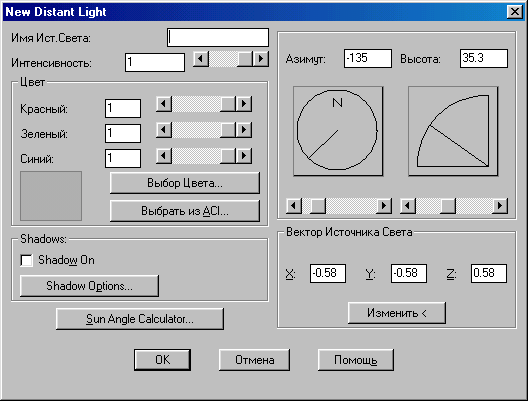
Рис. 9.57. Диалоговое окно Новый удаленный источник света
Поля Имя источника: (Light Name:), Интенсивность: (Intensity:), Цвет (Color) и Тени (Shadows) идентичны одноименным полям диалогового окна Новый точечный источник света (New Point Light). Кнопка "Положение солнца" (Sun Angle Calculator) вызывает открытие диалогового окна Положение солнца (Sun Angle Calculator) (рис. 9.58), в котором можно определить положение солнца в конкретное время конкретного географического места.
В этом окне кнопка "Географическое положение..." (Geographic Location...) позволит в свою очередь открыть диалоговое окно Географическое положение (Geographic Location) (рис. 9.59) для определения широты и долготы нужной местности с использованием карты и списка городов. Вычисленные значения автоматически передаются в предыдущее окно.
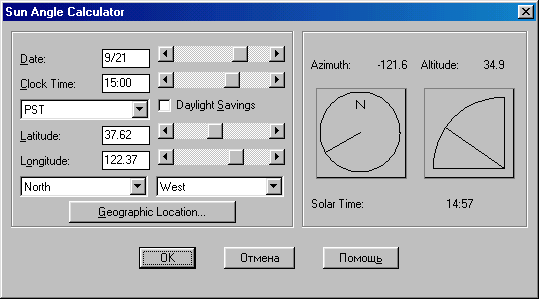
Рис. 9.58. Диалоговое окно Положение солнца
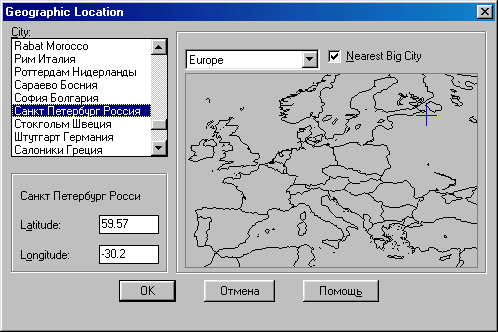
Рис. 9.59. Диалоговое окно Географическое положение
Поля Азимут: (Azimuth:) и Возвышение: (Altitude:) диалогового окна Новый удаленный источник света (New Distant Light) (см. рис. 9.57) задают положение удаленного источника в географических координатах. Поле Направление луча (Light Source Vector) позволяет отобразить или ввести координаты вектора источника света.
Если в диалоговом окне Источники света (Lights) (см. рис. 9.53) в качестве нового источника в раскрывающимся списке выбрать Прожектор (Spotlight), то при нажатии кнопки "Новый ..." (New...) открывается диалоговое окно Новый прожектор (New Spotlight) (рис. 9.60).
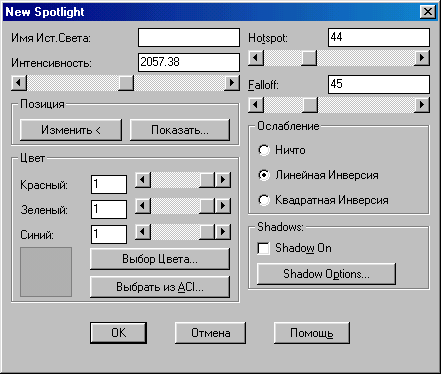
Рис. 9.60. Диалоговое окно Новый прожектор
Данное окно в большей своей части нам уже знакомо по аналогичным окнам для точечного и удаленного источников света (см. рис. 9.54 и 9.57). Новыми являются поля Яркое пятно: (Hotspot:) и Полный конус: (Falloff:). Как уже было сказано выше, яркое пятно является основной частью полного конуса, образуемого лучом прожектора. Поэтому величина, указываемая для яркого пятна в градусах, не должна превышать величины, заданной для полного конуса. По умолчанию величина яркого пятна равна 44 градусам, а полного конуса - 45. В любом случае обе величины должны лежать в диапазоне от 0 до 160 градусов.
В диалоговом окне Источники света (Lights) (см. рис. 9.53) осталась нерассмотренной лишь одна кнопка " Направление на север..." (North Location...). Эта кнопка позволяет определить направление на север для любой именованной ПСК, используемой вами. При нажатии на кнопку вызывается открытие одноименного диалогового окна Направление на север (North Location) (рис. 9.61), в котором можно задать угол требуемого направления.
Следующей командой, которая соответствует пятой кнопке панели инструментов "Тонирование" (Render) (см. рис. 9.56), является команда МАТЕРИАЛ (RMAT), назначающая материалы построенным объектам. Команда вызывает диалоговое окно Материалы (Materials) (рис. 9.62).
В левой части окна в поле Материалы: (Materials:) приводится список материалов, загруженных в текущий рисунок. Один материал, который называется "ГЛОБАЛЬНЫЙ* (*GLOBAL*), обязательно присутствует в рисунке и присваивается всем объектам, имеющим поверхности или тела, по умолчанию. Все остальные материалы надо импортировать с помощью команды БИБМАТ (MATLIB) или с помощью кнопки "Библиотека материалов..." (Materials Library...), которые вызывают диалоговое окно Библиотека материалов (Materials Library) (рис. 9.63).
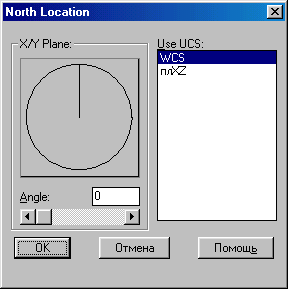
Рис. 9.61. Диалоговое окно Направление на север
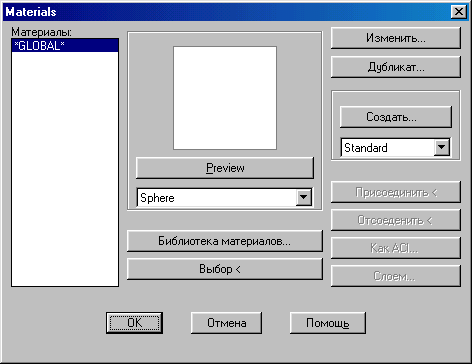
Рис. 9.62. Диалоговое окно Материалы
В левой части этого окна также приводится перечень материалов, уже импортированных в текущий рисунок. Этот перечень можно очистить с помощью кнопки "Очистить" (Purge) или сохранить в виде отдельного файла библиотеки материалов с расширением mli (с помощью кнопки "Сохранить как..." (Save As...) поля Текущий рисунок (Current Drawing)). В правом верхнем углу в раскрывающемся списке поля Текущая библиотека (Current Library) находится имя текущей библиотеки, а под ним выводится список ее материалов. По умолчанию используется стандартная библиотека AutoCAD с именем render.mli (расширение mli обязательно). Если нужно открыть другую библиотеку, то для этого следует воспользоваться кнопкой "Открыть..." (Open...).
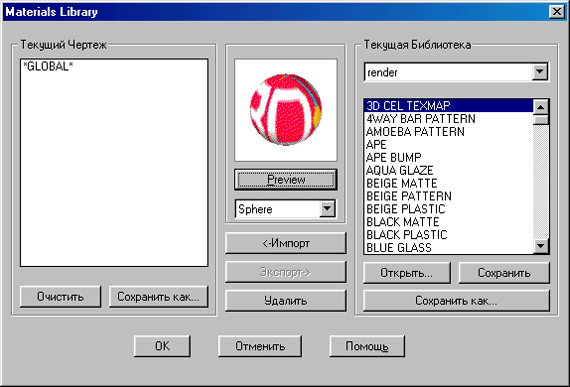
Рис. 9.63. Диалоговое окно Библиотека материалов
Если в перечне материалов текущей библиотеки отметить материал и нажать кнопку "Просмотр" (Preview) в центре диалогового окна, то в поле просмотра вы увидите, как указанный материал будет выглядеть на поверхности объекта. В качестве такого условного объекта могут быть выбраны Сфера (Sphere) или Куб (Cube), которые выбираются из раскрывающегося списка, расположенного под кнопкой "Просмотр" (Preview). На рис. 9.63 показан просмотр материала 3D CEL ТЕХТМАР на сфере.
Импорт материалов выполняется по следующей схеме. Нужный вам материал отмечается в списке материалов текущей библиотеки материалов и затем с помощью кнопки "<-Импорт" (<-Import) передается в список материалов текущего рисунка. Если вы хотите какой-то из материалов текущего рисунка перенести в текущую библиотеку (если такого материала в ней нет), то для этого воспользуйтесь кнопкой "Экспорт->" (Export->). После экспорта в библиотеку необходимого материала ее можно сохранить с помощью кнопки "Сохранить" (Save).
Кнопка "Удалить" (Delete) дает возможность удалить материал из перечня материалов, загруженных в рисунок.
По окончании импорта всех выбранных вами материалов нужно закрыть окно Библиотека материалов (Materials Library) с помощью кнопки "ОК" (ОК). После этого система AutoCAD вновь открывает диалоговое окно Материалы (Materials) (см. рис. 9.62).
В окне Материалы (Materials) также имеется возможность просмотра материала на поверхности сферы или куба с помощью кнопки "Просмотр" (Preview). Кнопка "Изменить..." (Modify...) позволяет для отмеченного материала вызвать диалоговое окно Изменение стандартного материала (Modify Standard Material) (рис. 9.64) и поменять для него те или иные характеристики.
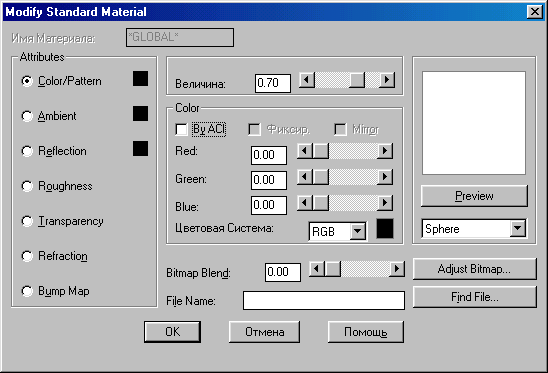
Рис. 9.64. Диалоговое окно Изменение стандартного материала
Рассмотрим наиболее важные параметры этого окна. В поле Параметры (Attributes) расположены семь следующих переключателей:
- Цвет/Текстура (Color/Pattern) - осуществляется настройка основного цвета материала (диффузное отражение); управляется полями Значение: (Value:) и Цвет (Color);
- Рассеяние (Ambient) - выполняется настройка цвета, отражаемого поверхностью при освещении ее рассеянным светом; управляется полями Значение: (Value:) и Цвет (Color);
- Отражение (Reflection) - осуществляется настройка цвета бликов на отражающей поверхности; управляется полями Значение: (Value:) и Цвет (Color);
- Шероховатость (Roughness) - выполняется настройка степени шероховатости (блики меньше на более гладкой поверхности);
- Прозрачность (Transparency) - выполняется настройка прозрачности; управляется полем Значение (Value); в поле Имя файла: (File Name:) можно задать имя файла текстуры;
- Преломление (Refraction) - осуществляется настройка степени преломления лучей при отражении (только при тонировании методом трассировки лучей); управляется полем Значение: (Value:);
- Выдавливание (Bump Map) - выполняется имитация эффекта выдавливания; имя файла текстуры задается в поле Имя файла: (File Name:).
Кнопка "Копировать..." (Duplicate) диалогового окна Материалы (Materials) (см. рис. 9.62) копирует материал для создания на его основе нового материала. Кнопка "Новый..." (New...) вызывает специальное окно для описания характеристик нового материала.
Каждый материал может иметь один из четырех типов, который устанавливается в раскрывающемся списке под кнопкой "Новый..." (New...): Стандартный (Standard), Гранит (Granite), Мрамор (Marble), Дерево (Wood). В отличие от стандартного, каждый из оставшихся трех типов привносит свои оттенки (гранита, мрамора или дерева). В случае установки типа, не являющегося стандартным, диалоговое окно Изменение стандартного материала (Modify Standard Material) (см. рис. 9.64) меняет свое название (например, для типа Гранит (Granite) окно будет называться Изменение материала Гранит (Modify Granite Material)).
Кнопка "Выбор" (Select) диалогового окна Материалы (Materials) (см. рис. 9.62) позволяет определять материал, присвоенный ранее объекту рисунка. После нажатия на эту кнопку AutoCAD временно закрывает диалоговое окно Материалы (Materials) и предлагает указать в рисунке объект. Затем снова открывается окно Материалы (Materials), но с отмеченным в списке именем материала того объекта, который вы только что указали.
Для присвоения материала нужно его сначала отметить в списке, а затем нажать на кнопку "Присвоить <" (Attach <). Система AutoCAD закроет окно Материалы (Materials) и запросит объекты. После указания объектов и нажатия на клавишу <Enter> выбранные материалы будут присвоены и AutoCAD снова откроет окно Материалы (Materials) для продолжения работы.
Если необходимо снять присвоенный объекту материал и вернуть значение по умолчанию, то нужно воспользоваться кнопкой "Снять <" (Detach <).
Есть еще две возможности присвоения материала: по цвету и по слою. Кнопка "По ИЦА..." (By ACI) связывает номер цвета в индексе цветов AutoCAD (ИЦА) с материалом, а кнопка "По слою..." (By Layer...) связывает с материалом слой.
На рис. 9.65 приведен пример тонирования с использованием материалов LITEWOOD SHINGLS и BLUE GLASS. Последний материал имитирует эффект прозрачности стекла.
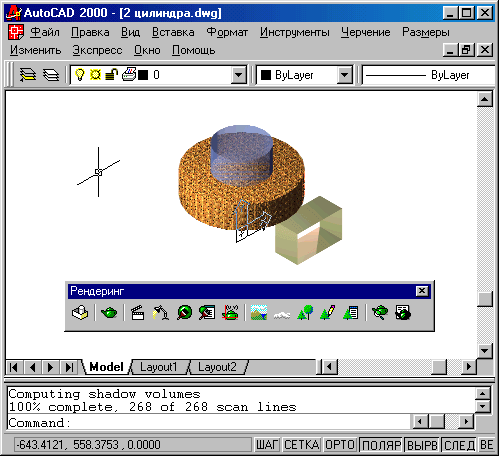
Рис. 9.65. Тонирование с применением материалов
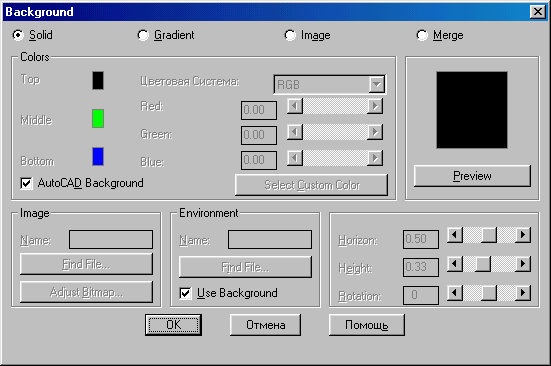
Рис. 9.66. Диалоговое окно Фон
Команда НАЛТЕК (SETUV) и соответствующая ей кнопка "Наложить текстуру" (Mapping) панели инструментов Тонирование (Render), расположенная седьмой слева (см. рис. 9.56), позволяют накладывать текстуры с достижением эффектов специального проектирования (цилиндрического, сферического и др.) растровых изображений на поверхность объекта.
Команда ФОН (BACKGROUND) служит для создания фона при тонировании и при своем выполнении открывает диалоговое окно Фон (Background) (рис. 9.66).
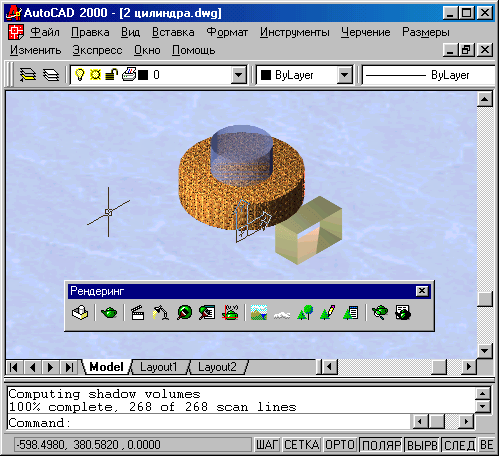
Рис. 9.67. Тонирование с фоном
В этом окне нужно выбрать тип фона, включив один из четырех переключателей:
- Сплошной (Solid) - задает одноцветный фон (может быть и фонoм AutoCAD);
- Переход (Gradient) - определяет переливающийся фон из двух или трех цветов;
- Изображение (Image) - задает фон из растрового файла;
- Слияние (Merge) - определяет в качестве фона содержимое видового экрана (возможно только, если в диалоговом окне Тонирование (Render) (см. рис. 9.45) в поле Вывод (Destination) выбрана опция Видовой экран (Viewport)); в этом случае видны и те объекты, которые при обычном тонировании исчезают.
На рис. 9.67 приведен пример тонирования с использованием в качестве фона файл растрового изображения.
Команда ТУМАН (FOG) позволяет достигать эффектов типа тумана. Команда вызывает диалоговое окно Туман/Затемнение (Fog/Depth Cue) (рис. 9.68).
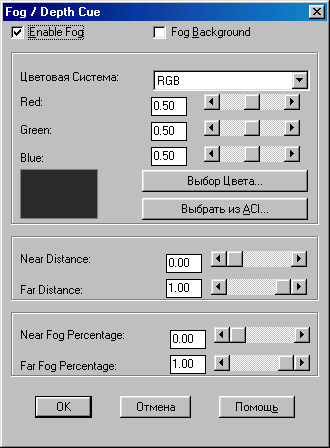
Рис. 9.68. Диалоговое окно Туман/Затемнение
В этом окне, если вам необходимо тонировать с туманом, нужно установить флажок Включить туман (Enable Fog), иначе остальные поля вам будут не доступны. Настройка цвета и интенсивности тумана выполняется соответствующими кнопками диалогового окна.
Команда ЛАНДНОВЫЙ (LSNEW) дает возможность при тонировании добавлять элементы ландшафта (стандартных изображений кустов, деревьев, людей, знаков). Команда вызывает диалоговое окно Новый ландшафт (Landscape New) (рис. 9.69).
В данном диалоговом окне нужно выбрать имя элемента ландшафта из левого поля. Кнопка "Просмотр" (Preview) позволяет просмотреть выбранный элемент. Перед вставкой задаются параметры изображения (поле Геометрия (Geometry)) и размеры (поле Высота: (Height:)).
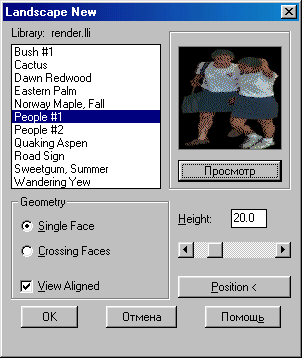
Рис. 9.69. Диалоговое окно Новый ландшафт
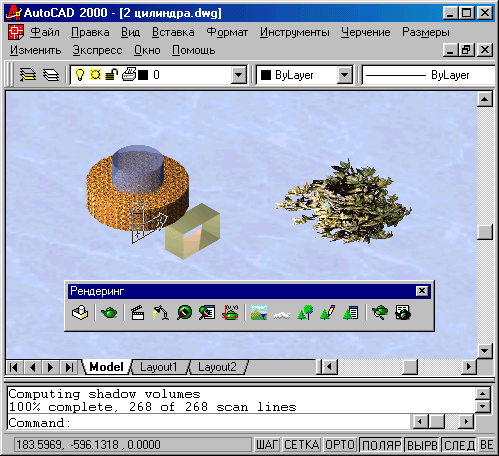
Рис. 9.70. Тонирование с элементами ландшафта
С помощью кнопки "Положение <" (Position <) элемент ландшафта располагается на поле рисунка. Вне тонирования вставленные элементы имеют форму треугольника с именем. При тонировании элементы включаются в фон для оживления изображения. На рис. 9.70 показан пример тонирования с элементом ландшафта.
Команда ЛАНДРЕД (LSEDIT) дает пользователю возможность изменять параметры вставленного элемента ландшафта, а команда ЛАНДБИБ (LSLIB) - просматривать, изменять и добавлять элементы, которые сохраняются в библиотеке ландшафтов.
Команда РЕЖИМТОН (RPREF) позволяет устанавливать режимы тонирования в диалоговом окне, которое отличается от диалогового окна Тонирование (Render) (см. рис. 9.45) только тем, что не имеет кнопки "Тонирование" (Render).
Команда СТАТ (STATS) выводит в диалоговое окно Статистика (Statistics) (рис. 9.71) статистические данные о последнем тонировании.
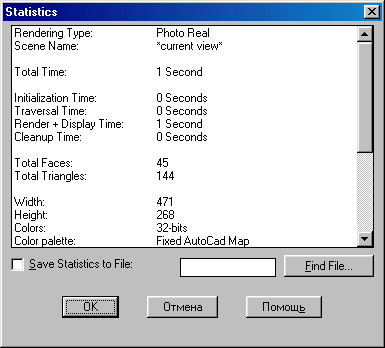
Рис. 9.71. Диалоговое окно Статистика
 |
|  Следующий раздел !
Следующий раздел !
электронной версии
©2002 ЦИТ СГГА - издатель
Все права защищены.